Create / Manage Subscriptions
Create, edit, or manage any email subscriptions you have set up to alert users via email about specific information in Infoplus.
Stay on top of warehouse operations. Set up an email to arrive at a specified time with detailed information about warehouse activity. This is done with Subscriptions. Subscriptions are based on smart filters. A subscription is an email alert with filtered results.

For example, if you created a smart filter to display orders over $500, you could subscribe to that smart filter every day at 2:00 pm. An email would arrive in your inbox every day at 2:00 with the smart filter results.
When you receive a subscription in your email, the email will contain the record(s) that meet the filtered search criteria as well as a link to the table with the smart filter applied and a download button to download the data to Excel.
Pro Tip: The table view in the email will display the default column display for that table.
Create a Subscription
- Access the Manage Smart Filters screen.
From within a table, select Smart Filters > Manage Smart Filters; or
From a page displaying the Favorite Smart Filters section, click the gear icon ( ) next to the section and select Manage Smart Filters.
) next to the section and select Manage Smart Filters. - Locate the smart filter that you want to subscribe to, and click the number that appears next to the smart filter in the Subscription column. A popup displays.
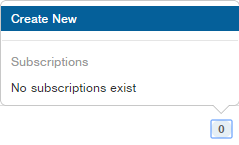
- Select Create New. The Create Subscription window appears.
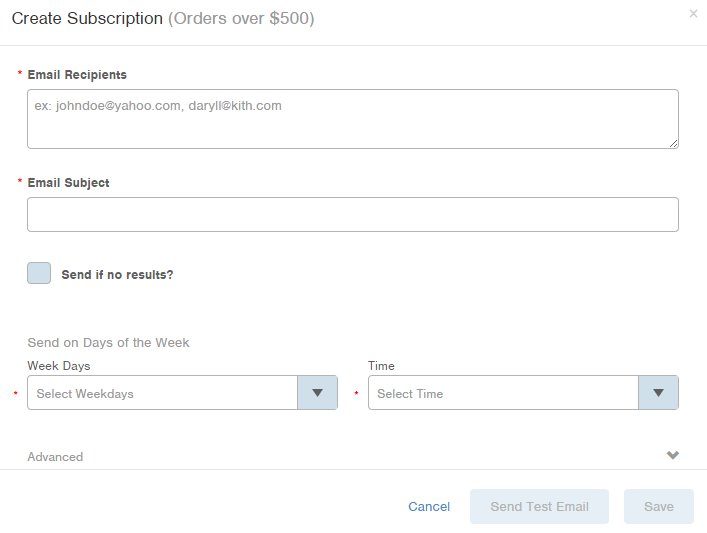
- Enter the Email Recipients.
- Enter an Email Subject.
- If you want to receive an alert even if the smart filter contains no results, click the Send if no results? Checkbox.
- Select the Week Days you would like to receive the email.
- Select the Time you would like to receive the email.
- For Advanced options, click the Advanced drop-down arrow (
 ). Advanced options allow you to select days within a month to receive the email (i.e., on the 15th of every month at 2:00 pm).
). Advanced options allow you to select days within a month to receive the email (i.e., on the 15th of every month at 2:00 pm).
NOTE: If you expand the Advanced section, you will need to click the right arrow ( ) to collapse the section before moving on.
) to collapse the section before moving on. - If you would like to send a test email, click the Send Test Email button.
- When finished, click Save. A number will now display in the Subscriptions column next to the smart filter.
Edit or Cancel a Subscription
- Access the Manage Smart Filters screen.
From within a table, select Smart Filters > Manage Smart Filters; or
From a page displaying the Favorite Smart Filters section, click the gear icon ( ) next to the section and select Manage Smart Filters.
) next to the section and select Manage Smart Filters. - Locate the smart filter whose subscription you want to edit or delete, and click the number that appears next to the smart filter in the Subscriptions column. A popup displays.
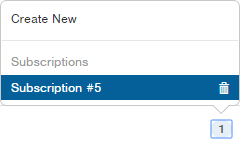
- To edit the subscription, click on the subscription name (i.e., subscription #5). The edit window opens. Make the necessary edits and click Save.
To cancel a subscription, rest your mouse on the subscription name and click the trash can icon ( ) that appears to the right of the name. The subscription is deleted.
) that appears to the right of the name. The subscription is deleted.