FAQ / Error Messages for Picking
Quick answers to the most asked questions and error messages for Picking; picking methods, settings, and pathways
How to Use This Guide
Step 1: This article has two separate sections (FAQs and Error Messages). Click on one of the links below to jump directly to either table of contents:
- FAQs → Questions asked frequently about Picking with answers from our trained support agents
- Error Messages → Common error messages you might encounter related to Picking in Infoplus and how to fix them
Step 2: Click on any link in either Table of Contents to quickly move directly to the question or error you are trying to solve.
TIP: Use the Command + F keys to do a quick search of this page to see if your question or error message is listed below.
If you do not see your question or error message, please feel free to reach out to Infoplus Support and we can add it to this page.
FAQ Table of Contents:
- Item Inventory does not match what’s in Infoplus?
- I can’t find the items in the location?
- How do I replenish a forward location from a storage location?
- How do I set up a trigger to notify me when stock is low?
- What are picking methodologies? And how do I choose one?
- Where do I tell Infoplus which picking methodology I want to use?
- Can I use different picking methodologies in the same warehouse?
- How do I make sure an order is picked from a certain location?
- How do I use a different barcode field than SKU to scan while picking?
- Infoplus only allows an item to have one SKU, but sometimes one item can have multiple SKUs for the same item. Where do I put the secondary SKU?
- Can I use QR codes for scanning instead of standard barcodes?
- Can I set up barcodes to scan items when picking?
- Is it possible to sell inventory from one LOB to another?
Item Inventory does not match what’s in Infoplus?
Run a Cycle Count, then if the counts between the actual location and what is in Infoplus do not match, you can perform an Inventory Adjustment
Go here to learn more information about how to run a Cycle Count in Infoplus.
Go here to learn more information about how to perform an Inventory Adjustment in Infoplus.
Can’t find the items in the location?
Could be in the LPN? Or Forward and not Storage? Or and Cycle count is necessary
Potential reasons why you might not be able to find an item in a specific location:
- Go to the Item Record and you can see all the locations the item currently lives in via the Locations Tab
- Allocation Rules
- Check Audit Table
- Check the Item status (Frozen, Damaged, Blocked Status)
Alternate Pick Location
- Link to KB
- Put in the quantity (if there is any) then short the ticket, then there’s a process called Alternate Pick Location
- Might have to run in the desktop only
- Gives the picker another place to go where that SKU lives
How do I replenish a forward location from a storage location?
Set up a pick face assignment, which is part of a replenishment plan -- then you can set this up to send an email to you whenever items get to a certain level.
Set up a PFA for the forward location, and then when you run replenishment, if there’s inventory in the storage locations, it will have you go pick from the storage and replenish the forward location.
- Go here for more information on Pick Face Assignment
- Go here for more information on Replenishment in Infoplus
How do I set up a trigger to notify me when stock is low?
There are two ways to set this up:
- Low Stock Status on the Item Details Page
- Go to the Item Table, set up a smart filter that filters the Items you want to replenish by either Available Quantity or Orderable Quantity
-
- Name that smart filter
- Then go to the trigger table and set up a trigger to notify you whenever one of the included items reaches a low level
- Then, you will need to create a pick face assignment and run a replenishment plan
What are picking methodologies? And how do I choose one?
We have some great resources that explain the different picking methodologies and the pros and cons of each method.
Where do I tell Infoplus which picking methodology I want to use?
You will let Infoplus know your picking methodology when you set up your Fulfillment Plan. There is an entire section on Picking Options. You can have multiple Fulfillment Plans, each with a unique picking methodology assigned to them.
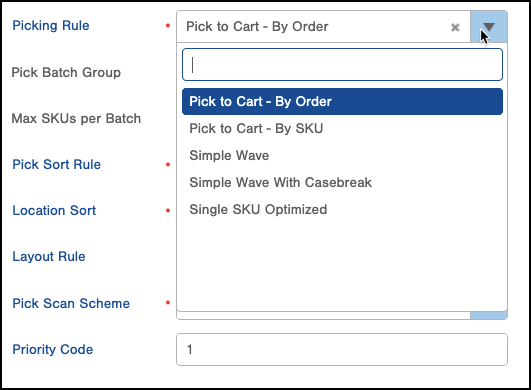
Find more information on setting up a fulfillment plan in Infoplus here.
Pro Tip: If you click on "Picking Rule" while in Edit Mode on the Fulfillment Plan, there is a Tool Tip that will help you understand this selection better.
Can I use different picking methodologies in the same warehouse?
Yes, you can. You’ll just need to identify the picking methodology when you set up the Fulfillment Plan.
Sometimes different Lines of Business require different methodologies for the most efficient picking method.
How do I make sure an order is picked from a certain location?
If you want to ensure that a certain order or orders from a specific Line of Business are picked from a specified location, you can attach a location smart filter to your fulfillment plan so that it only pulls in orders that would be fulfilled by items in your desired picking location.
How do I use a different barcode field than SKU to scan while picking?
You can set up Infoplus to require pickers to report on any scannable field while picking orders in a warehouse. This article on Pick Scan Scheme in Infoplus explains how to set up these parameters and make any information a scannable attribute for pickers.
You can always add additional barcode fields to your inventory by using a custom field.
Infoplus only allows an item to have one SKU, but sometimes one item can have multiple SKUs for the same item. Where do I put the secondary SKU?
- Make a custom field for the secondary SKU
- You can have it set up so that the secondary SKU is a scannable field when picking
Can I use QR codes for scanning instead of standard barcodes?
Yes, you can. Sometimes an items’ SKU and information can get too long for a barcode, or a printer might struggle to print a scannable barcode. In this case, you can use a QR code, which will store the exact same information, but always be the same size.
Can I set up barcodes to scan items when picking?
Yes, you can. Here is a knowledge base article that takes you step-by-step through setting up a barcode in Infoplus.
Is it possible to sell inventory from one LOB to another?
Yes, it is possible. You can leverage a feature in Infoplus called Transform Inventory. Out of the box it only allows for SKU changes within the same LOB, but you can submit a ticket with a request to allow transfers from LOB to LOB.
See this article for more specific information on how to Transform Inventory
Error Message Table of Contents:
Error: Unallocatable Inventory for SKU xxx
What it Means: You need to check your item Behavior Type against your allocation rules. For example, if you have Behavior Type = Forward case and you are trying to allocate out of a location type for “Case Break”, it will not let you.
How to Fix It: Change your Warehouse Behavior Type to “Standard” or “Forward Each”. Read more at Picking Methodologies