How to Edit Orders in Bulk
This article will summarize how to bulk edit orders in Infoplus on the Order table.
Important Note: Only bulk edit in batches of 500 or less. If you select a batch larger than 500, you will see significant system slow-downs.
- Best practice is to perform large bulk edits and/or loads outside of peak business hours
Update several Orders at once using Bulk Edit in the "Order" table. Make the change once (e.g. update the Shipping Method), and all selected records will be updated.
- You can Bulk Edit Orders in the status of "On Order" only. To edit Processed or Shipped Orders, see Edit Processed or Shipped Orders.
- You can Bulk Edit header information, such as Customer Order Number, Order Source, Shipping Method, Service Type, etc..
- You cannot Bulk Edit details such as Customer Name or Line Items on the Order.
Bulk Edit Orders
- Access the "Order" table. Two ways:
From the Dashboard: Click the “Account Management” tab, click the “Order” App, then click the “Order” Table.
From the Quick Actions shortcut: Press a dot (period) on your keyboard, then select “Order” from the list of Quick Actions. - Select the Orders that need to be edited by clicking the checkbox next to each order record.
NOTE: If you want to select all orders displayed, click the checkbox in the upper left corner. If the list of records exceeds the page limit (e.g. 20 records), a message will appear at the top indicating that you have only selected the records on this page and a link allows you to select all records. - From the Actions menu, select Bulk Edit. The "Edit Values" step in the Order Bulk Edit process appears.
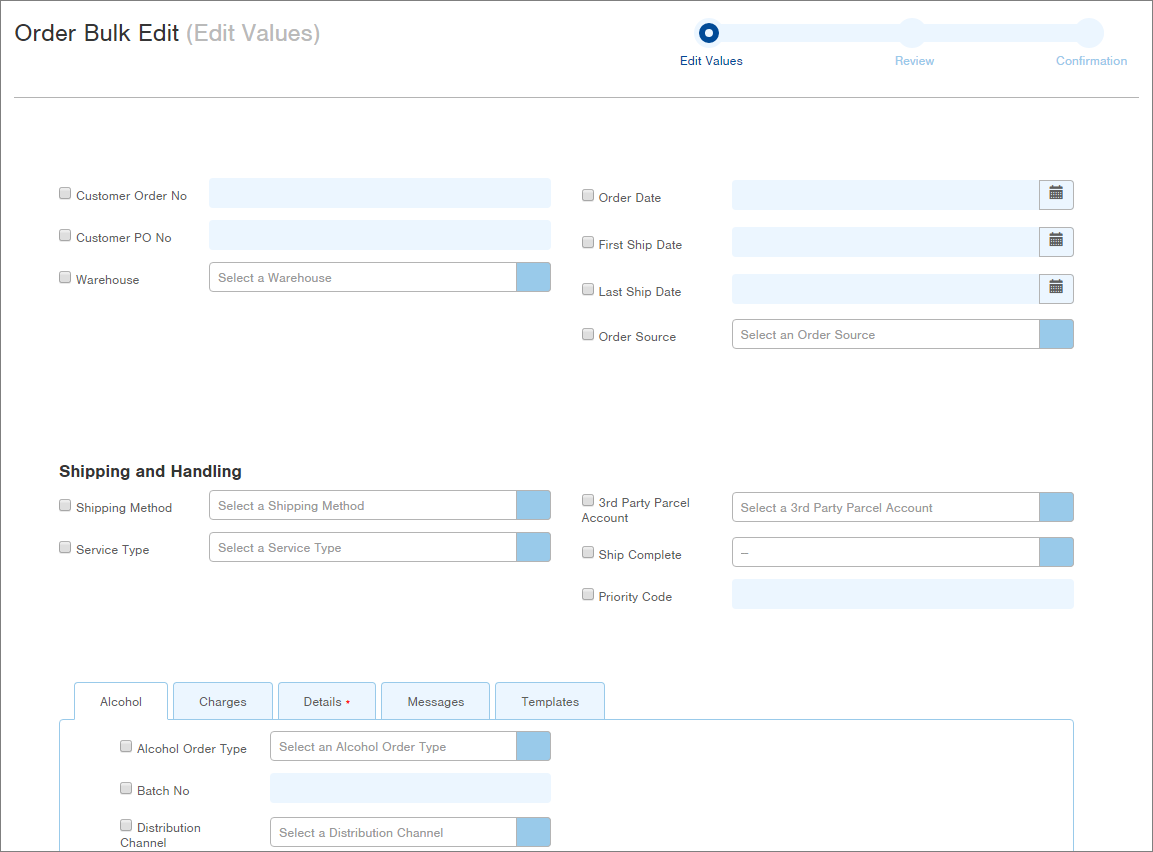
-
Click the checkbox next to the field(s) that you want to edit.
-
Enter/select the information to be updated in the field. You can edit as many fields as necessary. See Create/Edit Orders for detailed information on Order fields.
NOTE: Any existing data found in an edited field will be overwritten. -
At the bottom of the window, click Next. The "Review" step in the process appears.
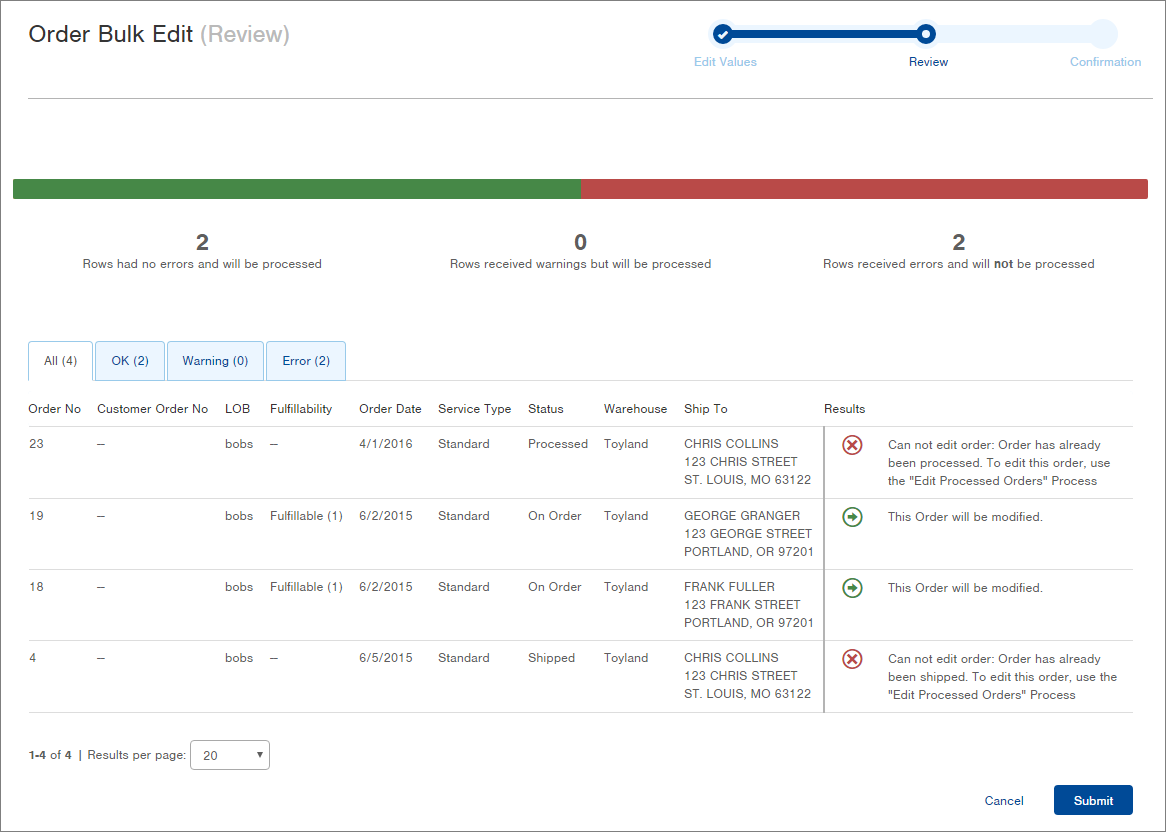
-
Review the Results. If a selected Order can be modified, a green arrow will appear. If a selected Order cannot be modified, a red X will appear and text will indicate why (e.g. because the order has already been shipped).
-
To update the Orders that are able to modify, click Submit. The "Confirmation" step in the process appears.
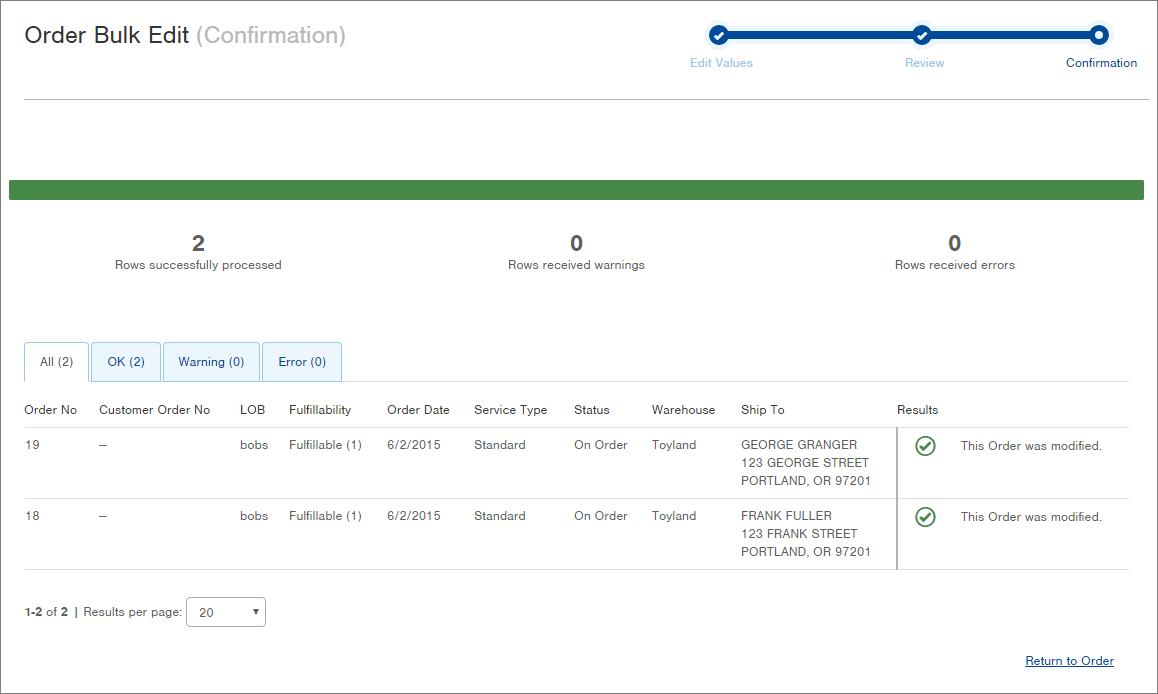
-
The process is complete. To review the Orders you edited, click the Return to Order link which takes you back to the "Order" table.