How to Log Into Infoplus
The first time you log into Infoplus, it will be from a welcome email that will prompt you to create a new, unique password.
Once you have been added as a user in Infoplus, you will receive a Welcome email. Within the email, click the Set my password link to create your password. Your password can be any combination of letters, numbers and/or special characters. You will then be ready to log into Infoplus.
This article also includes password reset instructions. Click here to navigate to those step-by-step instructions now.
How to Log Into Infoplus
- Click on your company's Infoplus URL that was sent in your Welcome email. The Login window will appear.
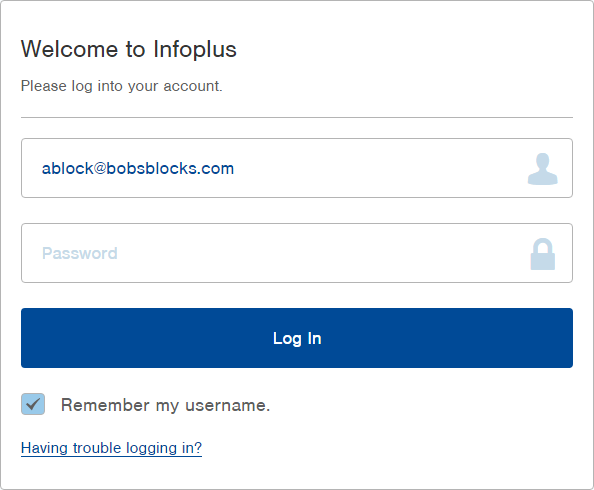
-
Type your Username which is the email address where you received your Welcome email.
-
Type your Password.
-
NOTE: If you have forgotten your password, click the "Having trouble logging in?" link. You will be able to enter your username and reset your password.
-
-
If you want Infoplus to remember your username the next time you visit this page so you don't have to type it in, click the "Remember my username" checkbox.
-
Click Log In. The Infoplus Dashboard will appear.

Troubleshooting Tip:
If you are trying to log into the Infoplus Mobile app and it kicks you out, double-check your username and password. This behavior is indicative of an incorrect username or password.
How to Reset Your Infoplus Password
1. Within Infoplus, press the "." key to show the Quick Actions Tool. Type "User" in the blank. Click the "User" option that the search tool provides.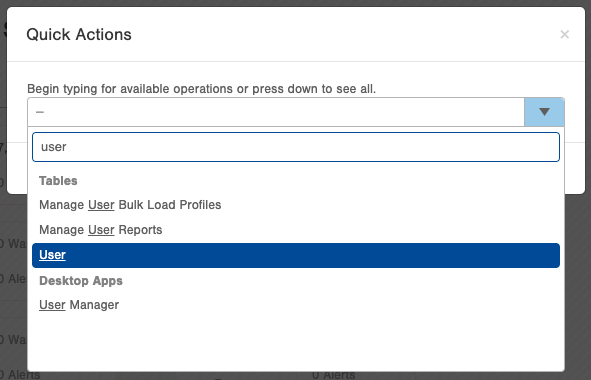
2. On the Users page, locate the account that needs the password reset. Click the ">>" icon at the right side of the bar. Click the "Change Password" option.

3.Type the new password on the first Password line and confirm it on the second.
Click "Change Password".
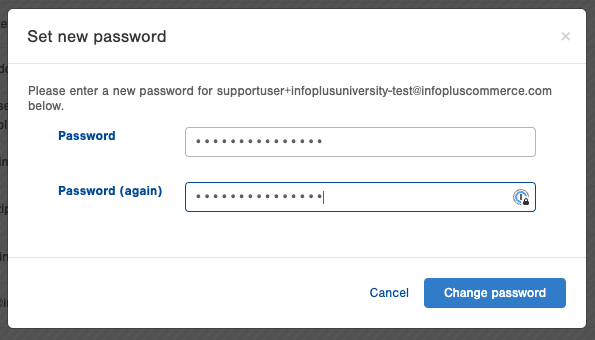
4. If the process is completed correctly, you would receive the following at the top of the page.
 If you receive any other message, repeat steps 3.
If you receive any other message, repeat steps 3.