Modern Mobile Floor App: Order Inquiry
From mobile or desktop, look up the status of an order, line items, the carrier, and shipping and billing addresses using the Order Inquiry Warehouse App.
How to Use the Order Inquiry Warehouse App
- Access the Order Inquiry Warehouse App. Two ways, depending on whether you are using a computer/laptop or a mobile device:
From a computer/laptop:
- From the Dashboard, click the Menu button ( ) in the upper left and select Warehouse Apps.
) in the upper left and select Warehouse Apps.
- Click Orders.
- Click Order Inquiry.
From a mobile device:
- Tap Orders.
- Tap Order Inquiry. - If prompted, select the appropriate Warehouse. You will then be prompted to Scan or enter an Order number.
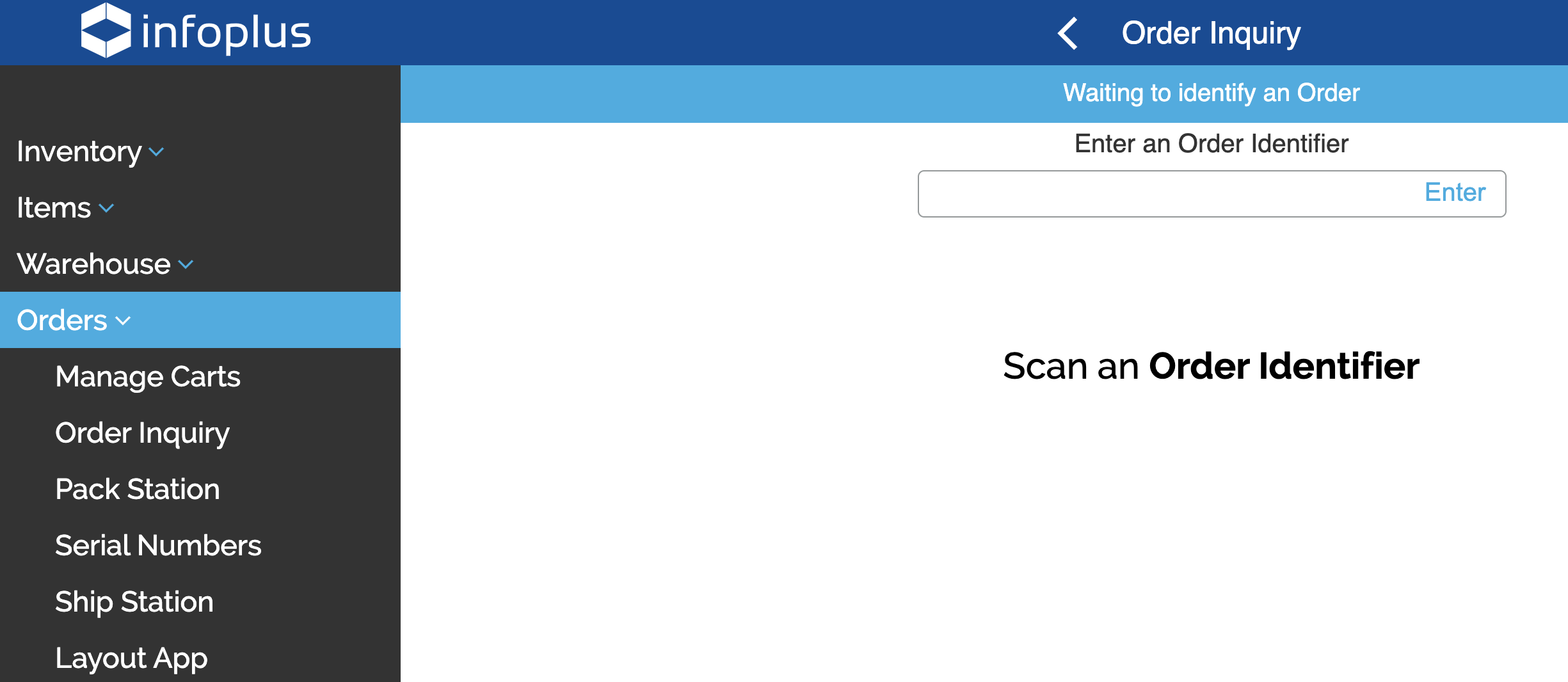
- Scan or enter one of the following that is associated with the order's items:
- Order barcode (e.g. from the Order Assembly Guide)
- SKU
- UPC
Or click/tap at the very bottom of the window and type in the Order number/ SKU/ UPC. Information about the Order will display.
NOTE: If typing instead of scanning, press Enter or click/tap Enter after typing. - If the Order Identifier you enter is a UPC or SKU, there might be multiple orders that contain that UPC/SKU, so you will have to select the order you want to view:
If you enter the order number as the Identifier, you will be taken directly to the order details page.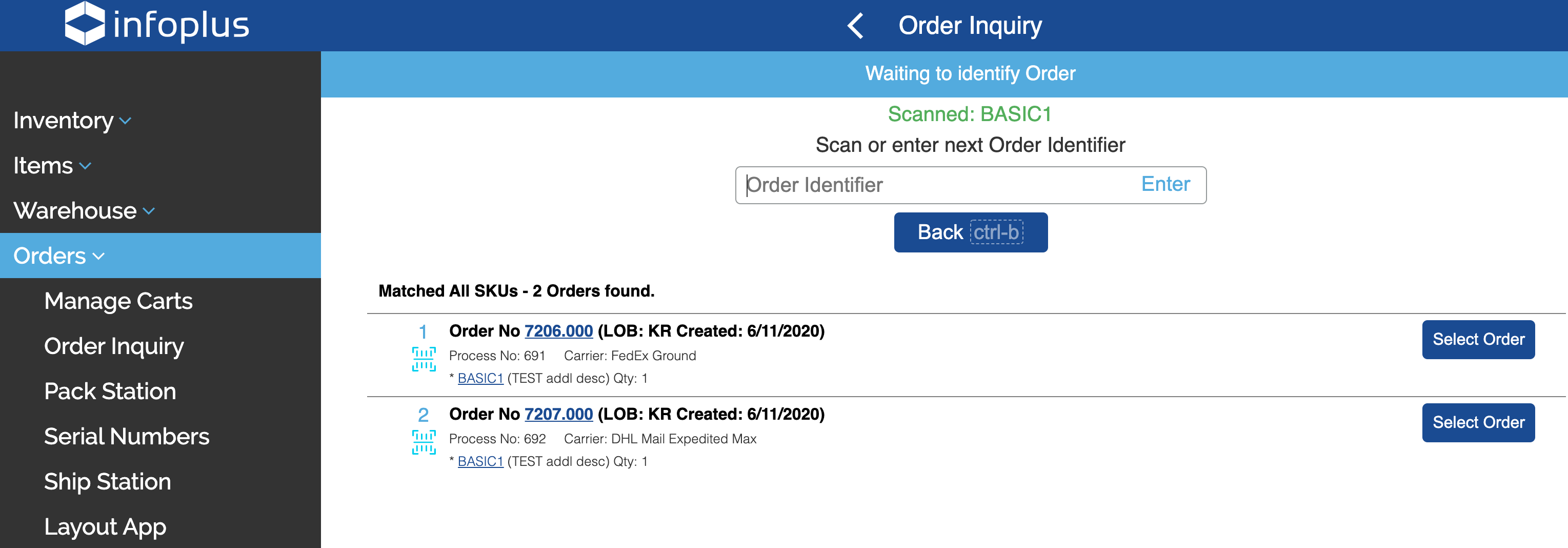
Pro Tip: Throughout all Warehouse Apps, when more than 5 records display in a section, a "View All" link will appear for you to view all records. - Wherever you see blue hyperlinked characters (e.g., the BASIC1 or DK-LOC-1 in the screenshot below), you can click the link to jump to a details screen for that record.
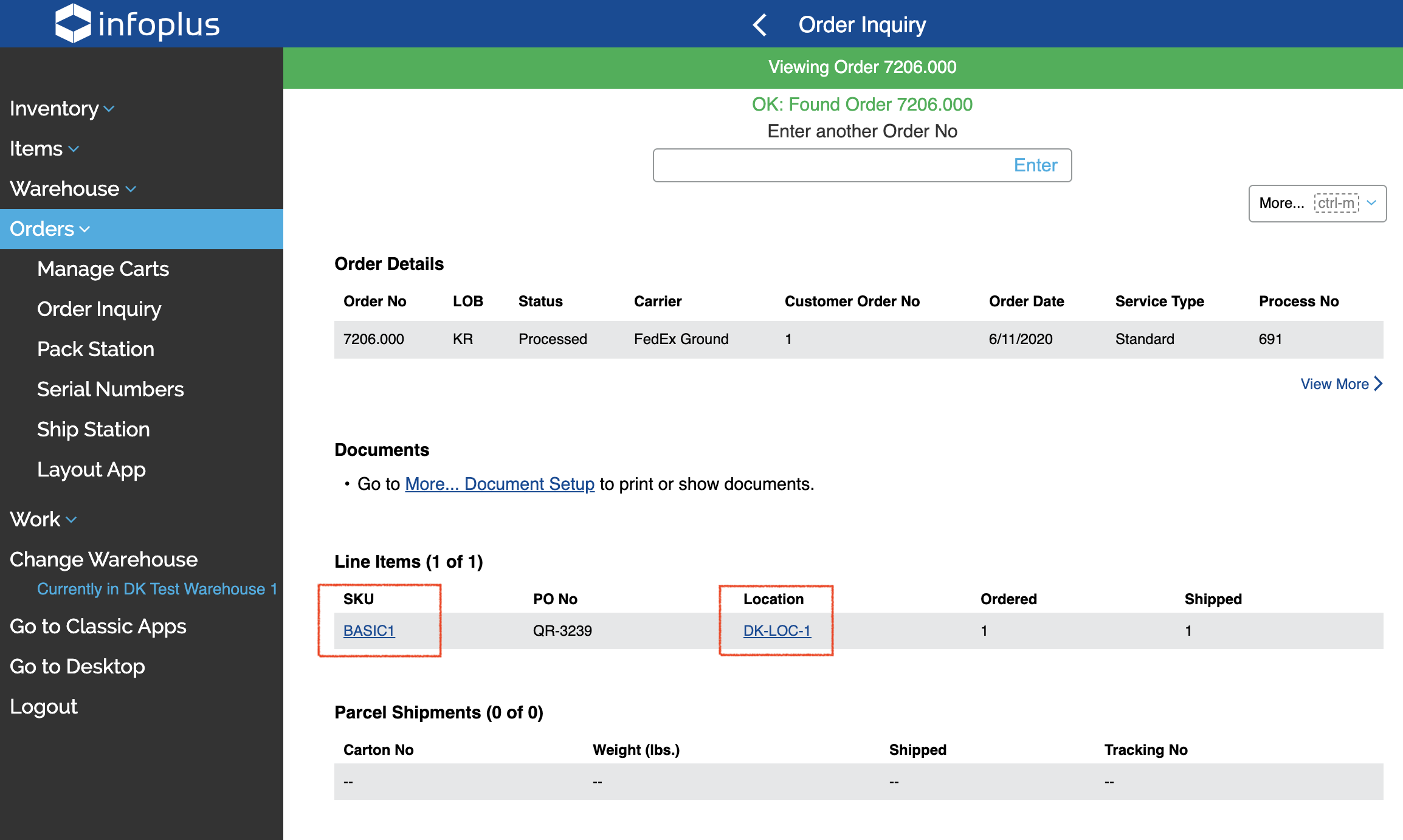
Pro Tip: The at the top of the window acts as a Back button in a browser. It will take you back to the previous screen.
at the top of the window acts as a Back button in a browser. It will take you back to the previous screen. - Notice the View More link in the "Order Details" section. Click/tap that link for additional information. For example, here are additional Order Details for Order number 7206:
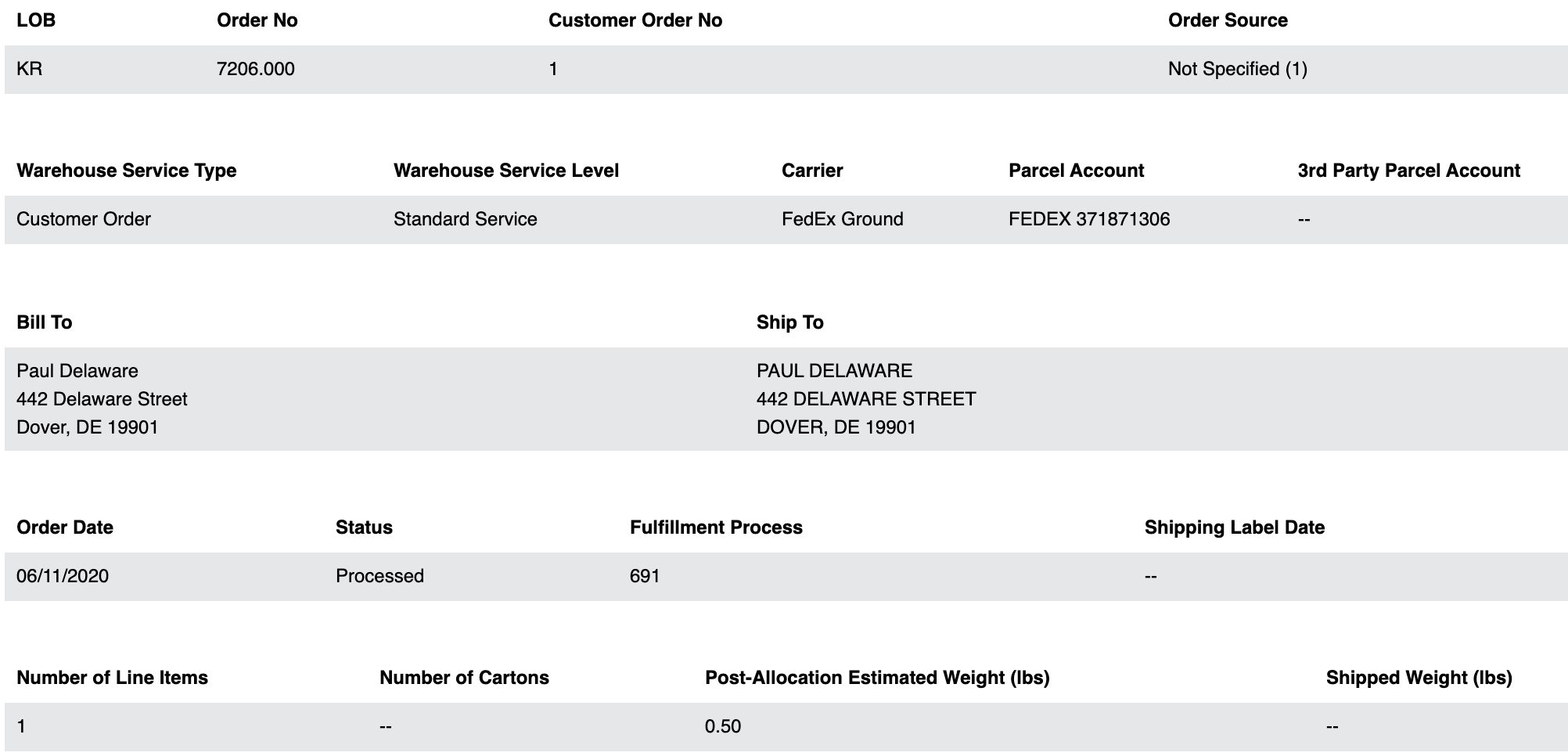
-
Notice the Documents Section as well. This includes a hyperlink "More...Documents Set-Up"
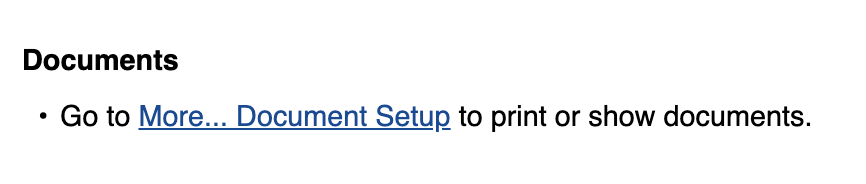 When you click on this hyperlink, it will take you to the "More" button shown in the top right (in this example).
When you click on this hyperlink, it will take you to the "More" button shown in the top right (in this example).
The More button gives you additional customization options such as Auto Printing Documents, Auto Displaying Documents, Printing Barcodes, and Adding Billing Codes for orders.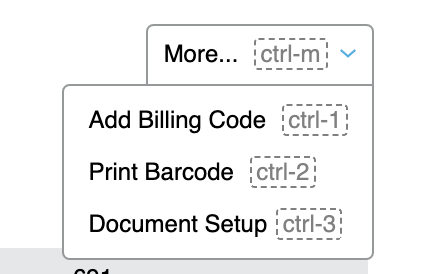
- To view another Order, simply scan or type in an Order Identifier in the top box.
