Subscribe to User Reports
You can easily subscribe to any data reports that are available in InfoPlus which will send you a summary email whenever you like.
To receive an emailed report on a specified date and time, subscribe to the report. The email displays the report, provides a link directly to the report in InfoPlus, and provides a download link to download the report to Excel. To learn how to create a user report, see Create / Manage User Reports.
Subscribe to a User Report
- Access the Manage User Reports App. Two methods:
- Click the button in the upper left corner and select "Building Blocks." Then click the "Manage User Reports" App.
button in the upper left corner and select "Building Blocks." Then click the "Manage User Reports" App.
- Press the dot (.) on your keyboard, then select "Manage User Reports" from the list of Quick Actions.
The Manage User Reports window appears displaying all of your user reports. Here's an example:
-
Locate the report that you want to subscribe to, and click on the number that appears next to the report in the Subscriptions column. (If you have never subscribed to the report, the number will be 0.)
- In the drop-down menu, click Create New. The Create Subscription window appears:
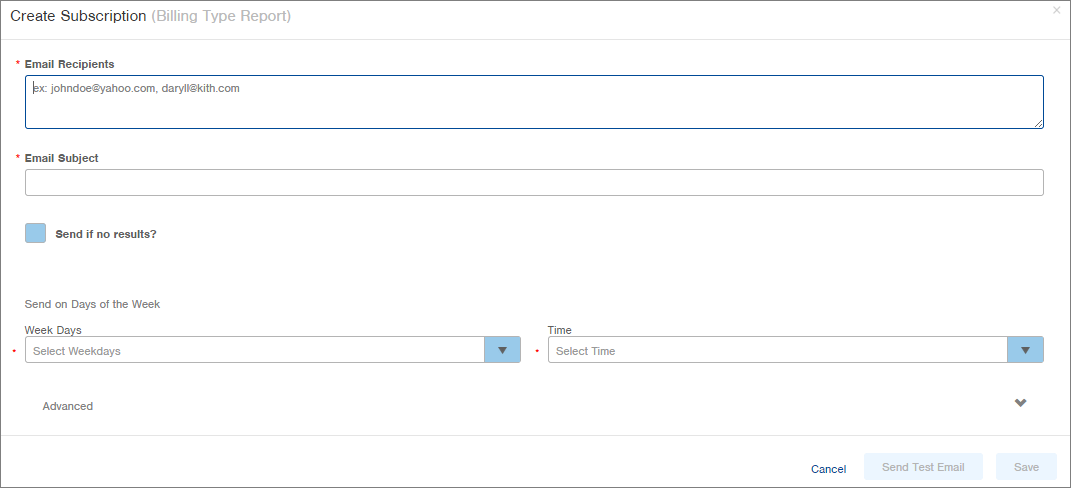
-
Enter the Email Recipient(s).
- Enter an Email Subject.
- If you want to receive an alert even if the smart filter which the report is based on contains no results, click the Send if no results? Checkbox.
- Select the Week Days you would like to receive the email.
- Select the Time you would like to receive the email.
- For Advanced options, click the Advanced drop-down arrow (
 ). Advanced options allow you to select days within a month to receive the email (i.e., on the 15th of every month at 2:00 pm).
). Advanced options allow you to select days within a month to receive the email (i.e., on the 15th of every month at 2:00 pm).
NOTE: If you expand the Advanced section, you will need to click the right arrow ( ) to collapse the section before moving on.
) to collapse the section before moving on. - If you would like to send a test email, click the Send Test Email button.
- When finished, click Save. The number in the Subscriptions column for the report will be updated.
Edit or Cancel a Report Subscription
- Access the Manage User Reports screen. (See instructions above.)
- Locate the report whose subscription you want to edit or delete, and click the number that appears next to the report in the Subscriptions column. A popup displays.
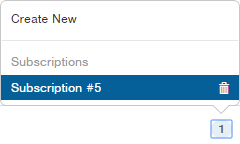
-
To edit the subscription, click on the subscription name (i.e., subscription #5). The edit window opens. Make the necessary edits and click Save.
-
To cancel a subscription, rest your mouse on the subscription name and click the trash can icon (
 ) that appears to the right of the name. The subscription is deleted.
) that appears to the right of the name. The subscription is deleted.