Transform Inventory
You can transform an item by changing the SKU so it meets the needs of your business for a multitude of reasons. Learn how to transform inventory in Infoplus.
How to Transform Inventory
Transform Inventory allows users to 'transform' a SKU. This process can be used in a multitude of ways. Consider the following use cases:
- A company that is maintaining multiple lines of business, all with the same SKU's. The company needs to move inventory around from one to another to handle the demand.
- A company that needs to move inventory from an 'internal' location to a client's inventory.
- A company that keeps the same products, but at different 'grades' (I.e., A, B, C based on the quality of the product). If an item is out of stock on a lower-grade, they may wish to ship a higher grade product on orders for lower (I'm out of all of B's, but I have 100 A's, so make the A's be B's so I can fill my orders.
To Perform Transform Inventory
1. The process can be launched from a warehouse location. If you are unsure where the product is located that needs to be transformed, you can start at the Item screen. If you click the Location tab, the current location(s) will be displayed.
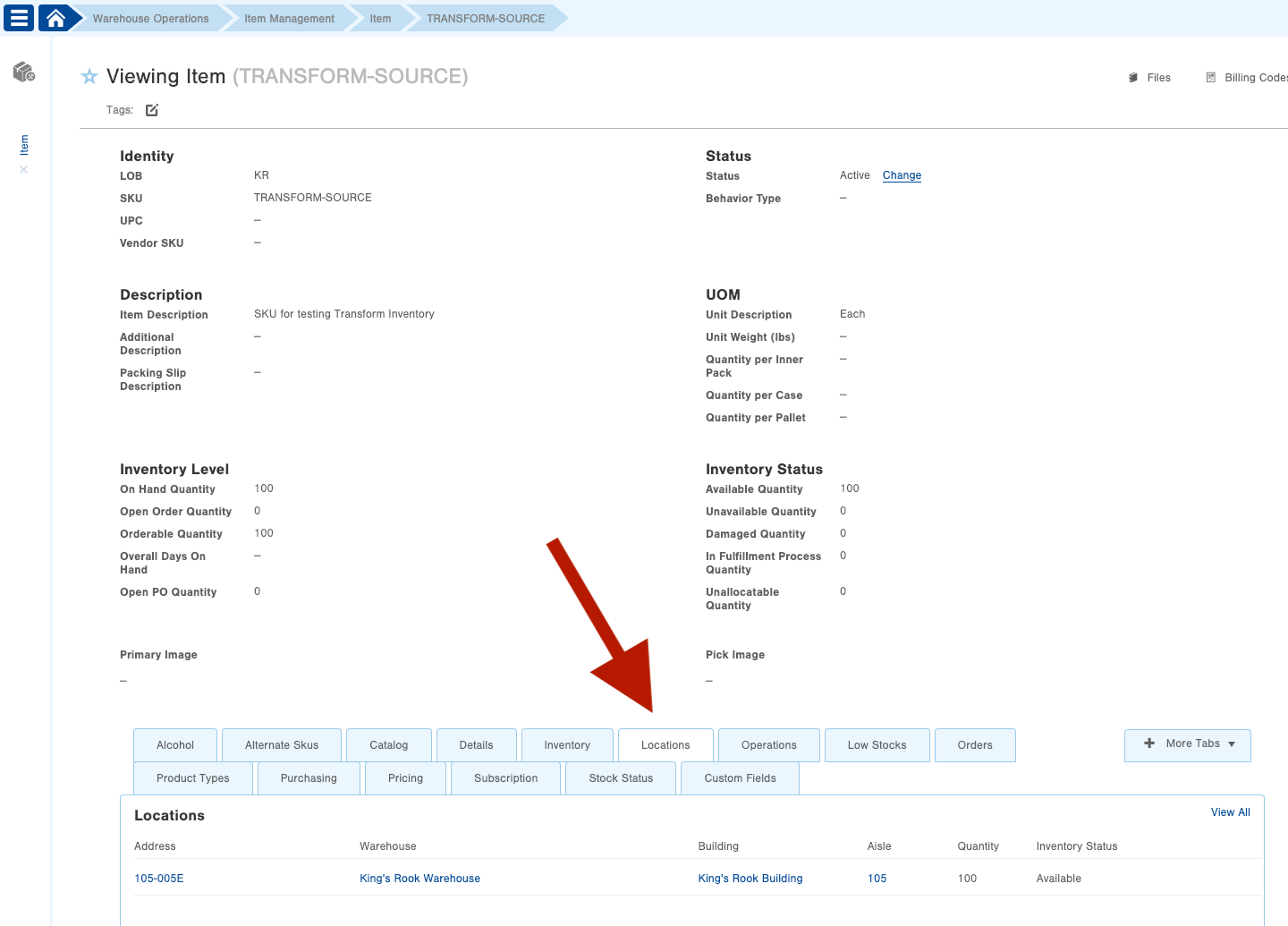
2. Once you are on the location screen, the process can be initiated.
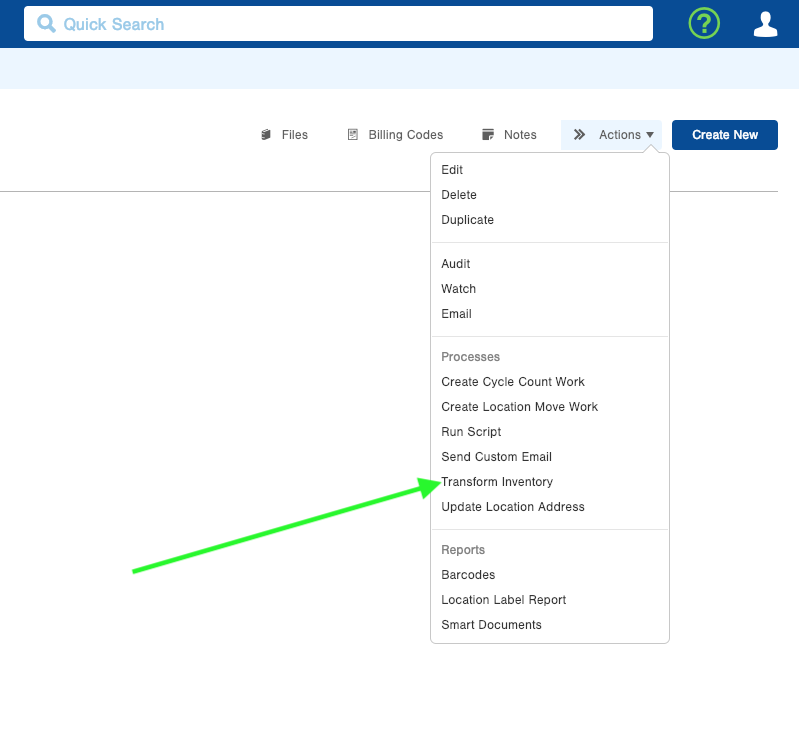
3. You will now be prompted to identify the item you wish to transform.
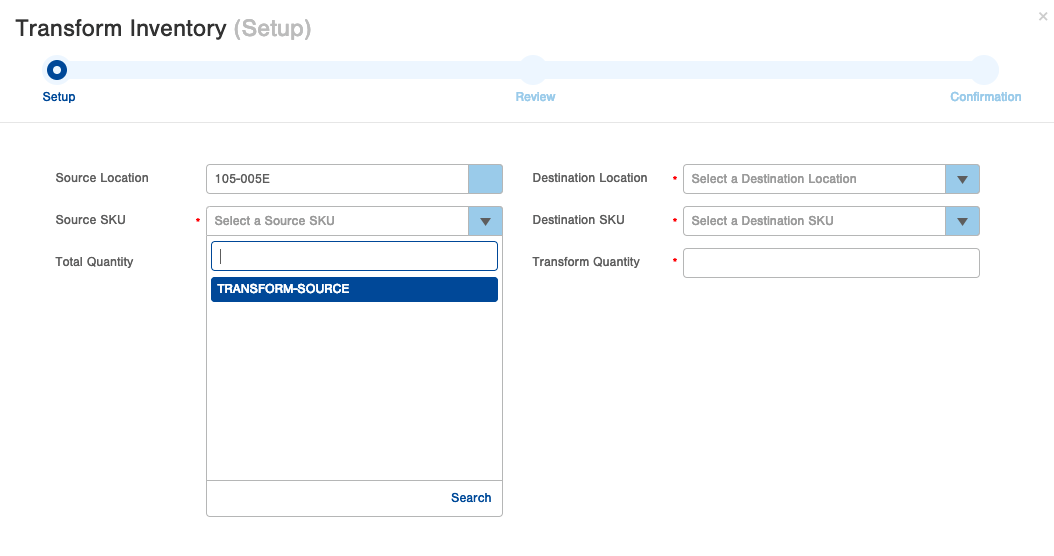
4. Additionally, the user will be asked to identify the new SKU for the product and also what Location it should land in as well as the Transform Quantity.
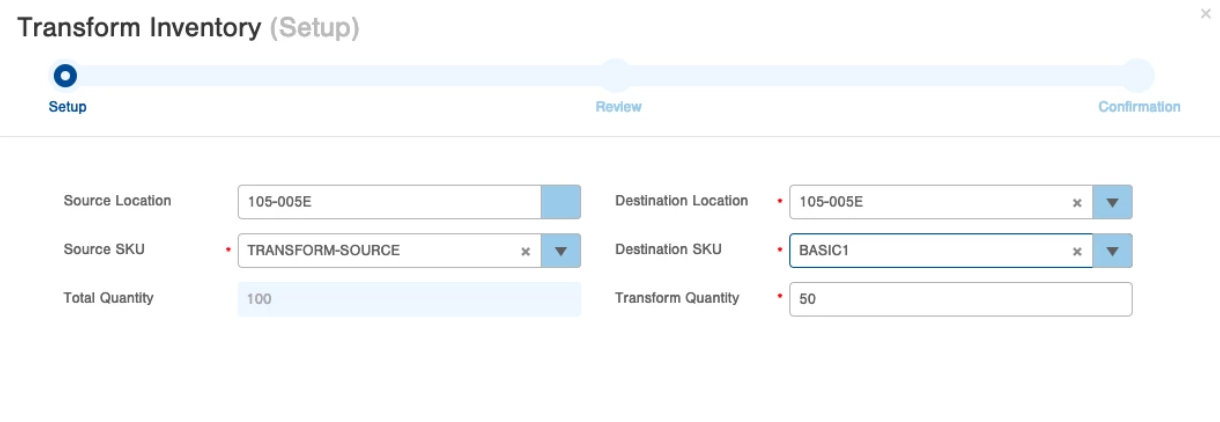
5. After this, if everything looks good, the user will be presented with a confirmation screen, and, upon clicking submit button, the confirmation screen will confirm that the transformation is complete.
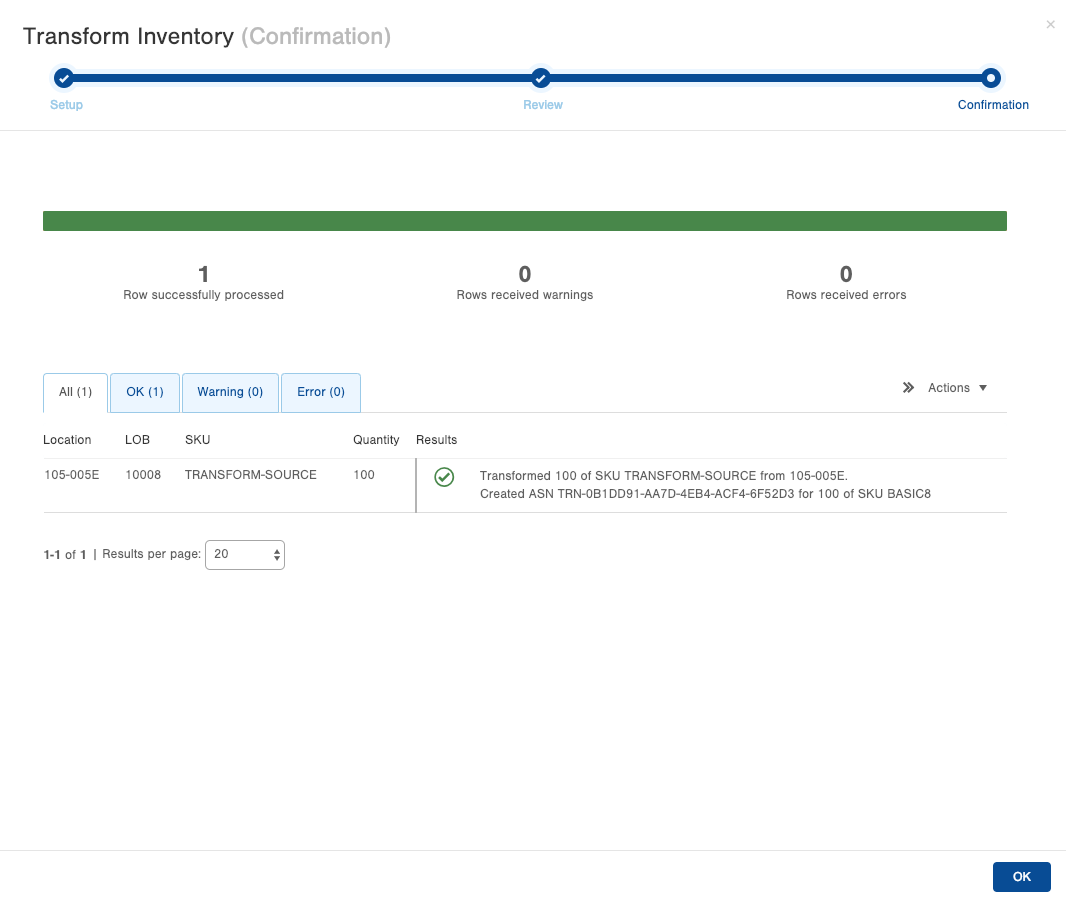
After this is complete, audits are recorded on the source SKU that was transformed, as well as the destination SKU that the product was transformed to. Item activity records are also created for both SKUs, as well as inventory adjustment records (in the Inventory Adjustment table). Lastly, an ASN is created for the item the inventory was transformed into.
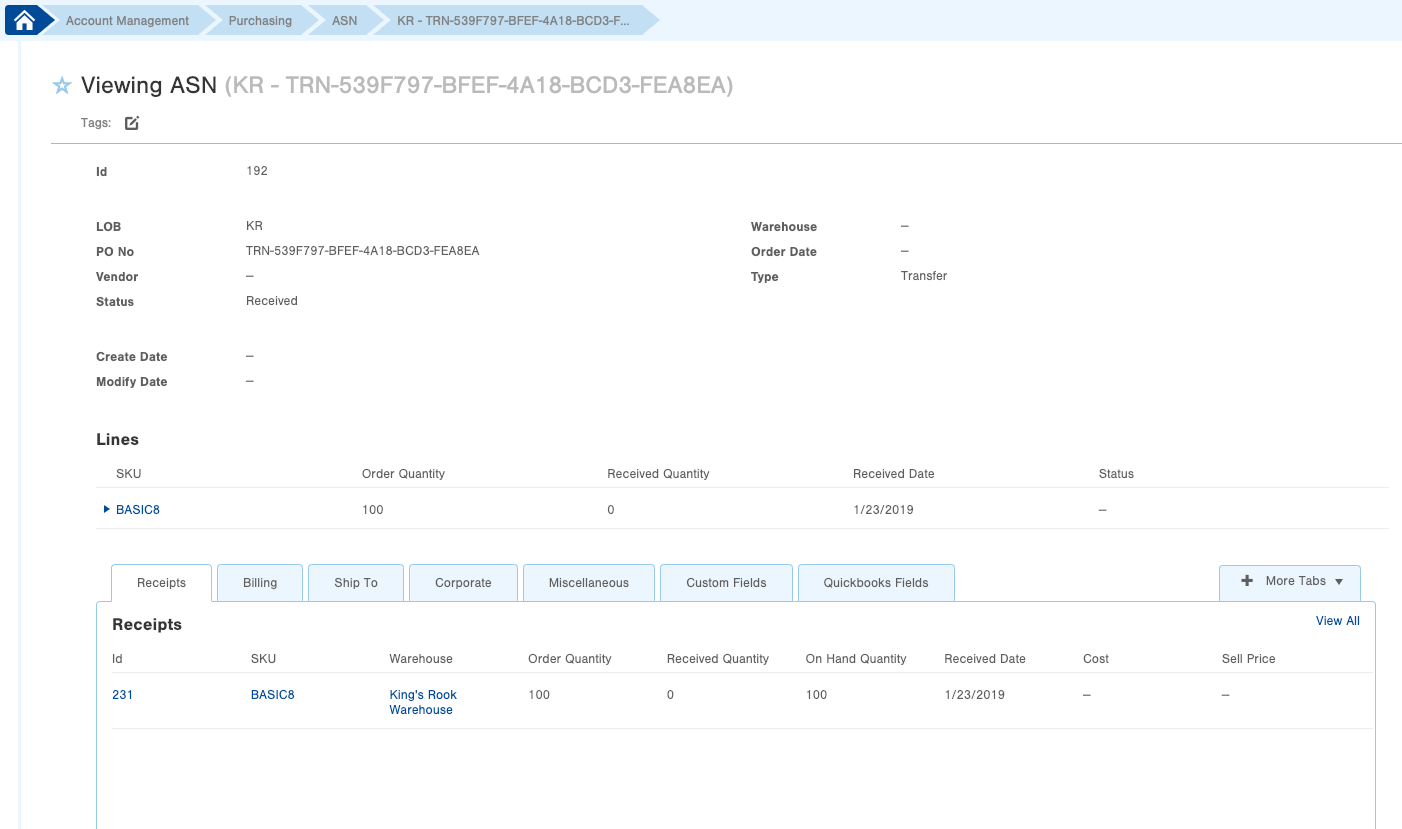
NOTE: To transform inventory across LOBs, please contact Infoplus Support so we can enable that option for your users.
To Perform Transform Inventory on Items with Serials
If an Item has an Item Serial Scheme associated with it, the user is presented with a grid where they can select Item Serials that are associated with the selected Item. The selected Item Serial records will transfer along with the Item and will be associated with the newly created ASN and Item Receipt, as well as the destination SKU. If either the Source SKU or Destination SKU has an Item Serial Scheme that requires inbound Serial numbers to be recorded, then the Transform Inventory process will require that Item Serials are selected and the number of them selected must match the Transform Quantity.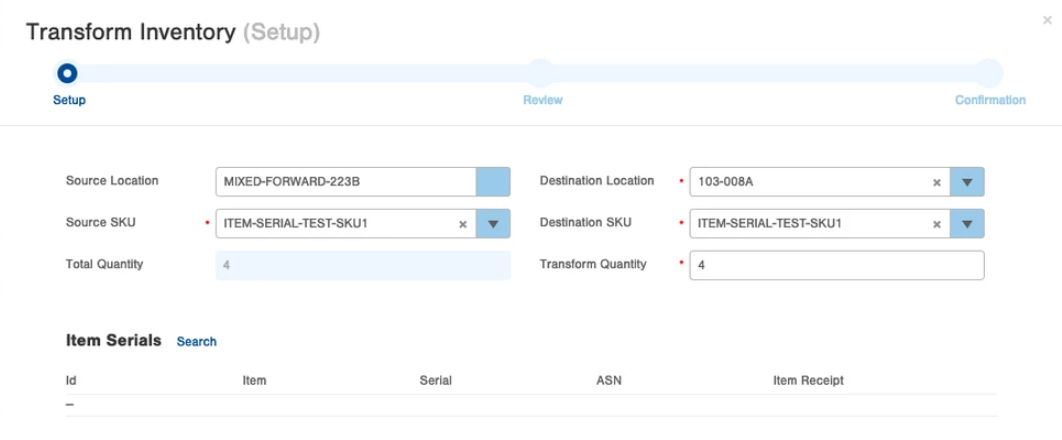
Clicking the Search link in the grid, the user is presented with an Item Serial search popup, which is limited to those associated with the Source SKU and have not yet been shipped. Note: Other criteria can be added to your search to further narrow down what Item Serials to use:
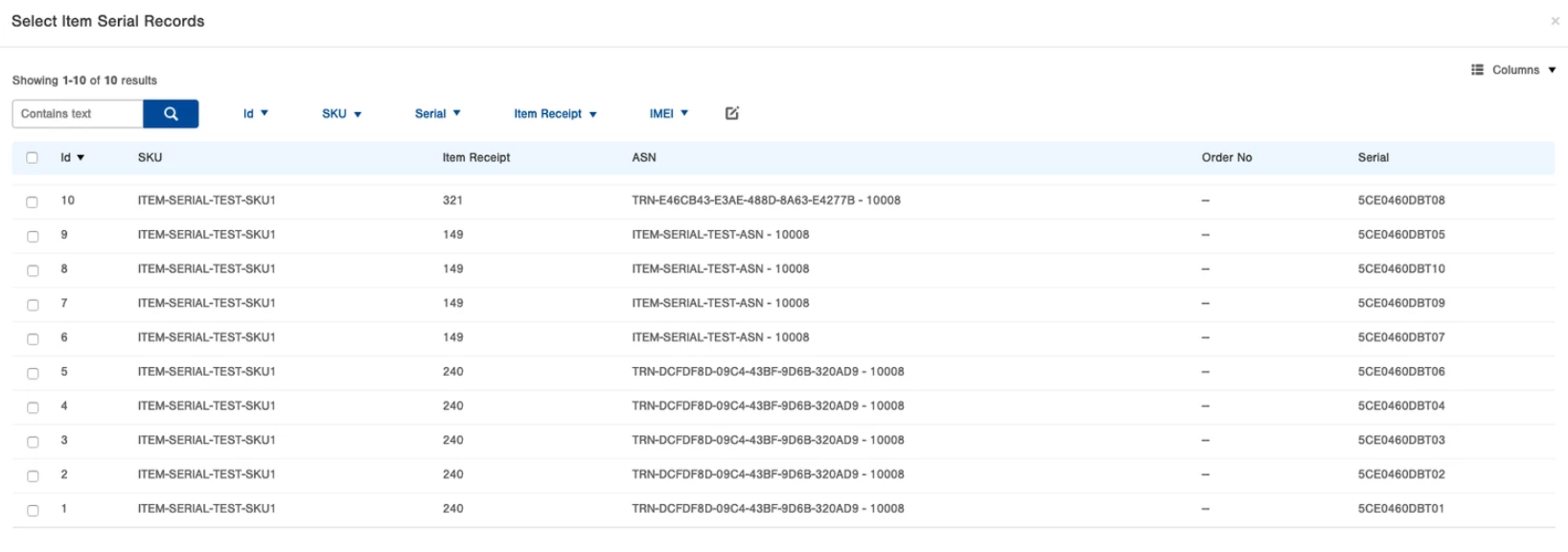
Once you have selected the Item Serials, the grid will be populated with those that were chosen:
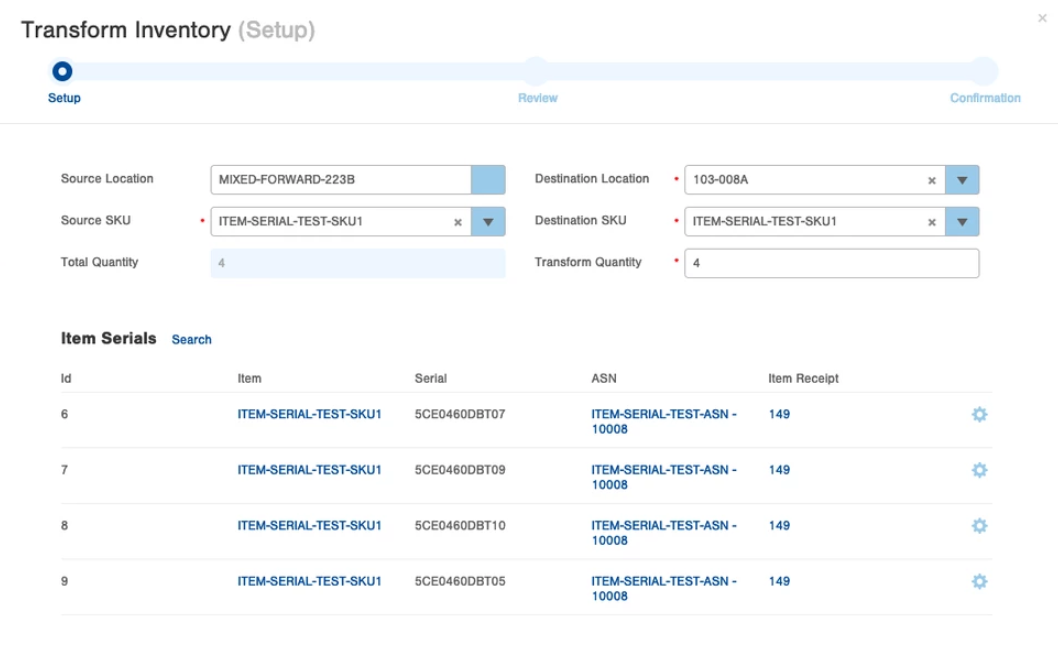
Clicking next takes you through the rest of the process as described above. If Item Serials are transformed, they will receive an audit record noting the change occurred because of a Transform Inventory action.