View Advanced Shipping Notifications (ASN)
This solution article will provide instructions on accessing the ASN table, locating a specific ASN, and reviewing an ASN record.
How to View Advanced Shipping Notifications (ASN)
An Advanced Shipping Notification (ASN) contains a list of items that have been ordered. An ASN has to be created to receive items into the warehouse. (An ASN is sometimes referred to as a Purchase Order.)For information on creating or editing an ASN record, see Create / Manage Advanced Shipping Notifications (ASN).
Access and Review the ASN Table:
- Access the ASN Table. Two methods:
- From the Dashboard: Click the “Account Management” tab, click the “Purchasing” App, then click the “ASN” Table.
- From the Quick Actions shortcut: Press a dot (period) on your keyboard, then select “ASN” from the list of Quick Actions
The ASN table displays with the most recently-created ASN at the top. Here's an example of the ASN table:

Column Descriptions:
Status - The 'Status' column displays the status of the ASN
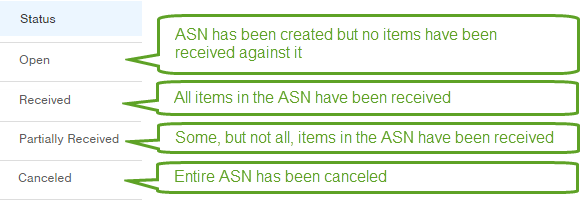
Line Items - The "Line Items" column displays a list of the items in the ASN and their receipt status. A "Show More" link will display when there are more items in the ASN than can be shown in the table.
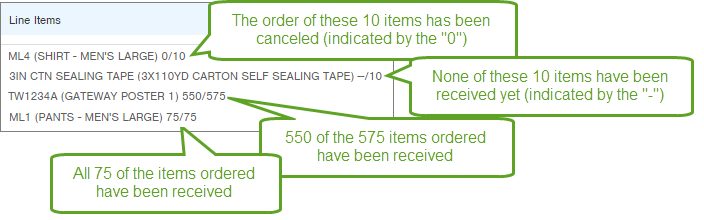
Locate a Specific ASN
Depending upon what you are looking for and what you know, there are many ways to locate a specific ASN.- If you know the ASN number, click the "PO No" column search criteria above the table. Enter the PO number into the "Contains" field and click Update.
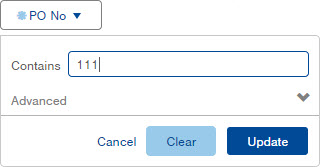
ASNs containing your criteria will display. Click on an ASN to review its details.
- If you want to view ASNs for specific SKUs, search by SKU.
- First, add the SKU column to your column criteria.
Click the button above the table and select the SKU column. Click Update. The column will appear with a drop-down arrow.
button above the table and select the SKU column. Click Update. The column will appear with a drop-down arrow. - Click the drop-down arrow and check the box next to the SKU(s) you want to view ASNs for. Click Update.
NOTE: You can begin typing the SKU to jump to SKUs starting with that letter or number. Column criteria searching is case sensitive.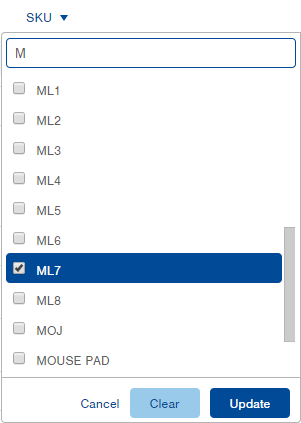
Only ASNs containing the SKUs you selected will display. Click on an ASN to review its details.
Review an ASN Record
Once you have clicked on an ASN from the ASN table, you will be viewing the ASN record. Here's a sample portion of an ASN record: 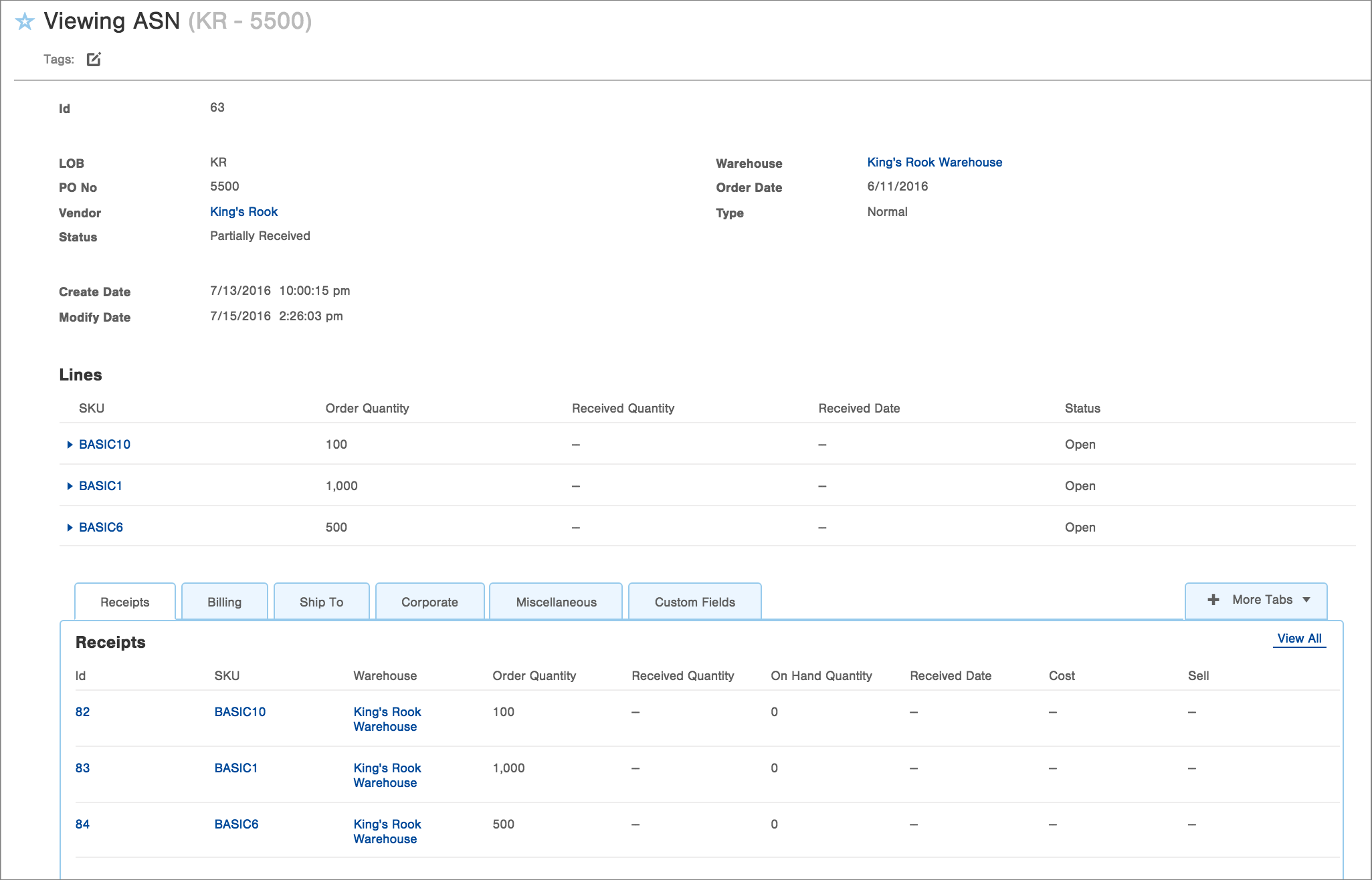
Field/Section Descriptions
Type - An ASN Type can be Normal, Kit, or Transfer to indicate how the ASN was created. A "Transfer" Type means the stock was transferred from one warehouse to another.
Lines - Each item in the ASN will be listed. You can see the quantity ordered and the quantity received. Here are other view options:
- Click the arrow (
 ) to the left of the item to view more detail.
) to the left of the item to view more detail.
-
Click on the SKU link to be taken to the Item record.
Receipts Tab - The "Receipts" tab at the bottom of the record displays more information about item receipts.
- To view a single Item Receipt, click on the item’s Id link. A pop-up appears with basic information and a link to the complete Item Receipt record.

- To view all of the Item Receipts, click the “View All” link on the right. The Item Receipt table appears, filtered to show only the receipts for your ASN.

