Create an Item Supplement
Use item supplements in Infoplus to easily and automatically add complementary items to existing orders when necessary.
Supplement Items are automatically added to an order when a specific primary item is fulfilled, provided the supplement has orderable inventory. This functionality streamlines the process of adding bonus, related products to orders. If a supplement lacks inventory, it will be skipped, this prevents order delays. For items that must always ship together, consider using Kits instead.
Use Cases:
- Automatically include a Pamphlet with every Blue Shirt ordered by setting up a supplement relationship.
- Ensure two complimentary Battery Packs are added to each Flashlight order by configuring them as supplements.
NOTE: The Supplement Item must exist as an Item in the Items table.
Create an Item Supplement
- Access the Supplement table. Two ways:
- From the Dashboard: Click the Warehouse Operations tab, click the Item Management App, then click the Supplement table.
- From the Quick Actions shortcut: Press a dot (period) on your keyboard, then select Supplement from the list of Quick Actions.
- Click the Create New button in the top right. The Creating New Supplement screen appears.
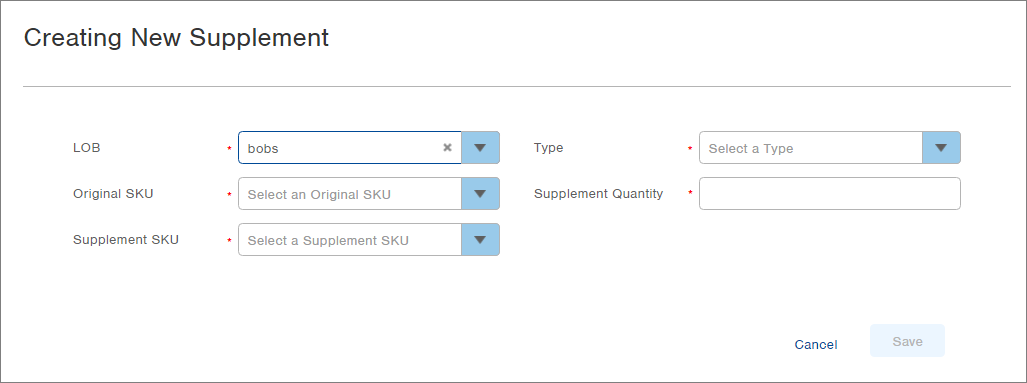
-
In the LOB field, select the Line of Business where this supplement should be created.
-
In the Original SKU field, select the SKU that is being supplemented. For example, if you want to add a Pamphlet to every Blue Shirt order, select the Blue Shirt's SKU as the Original SKU.
-
In the Supplement SKU field, select the SKU that should be added when an order for the Original SKU is fulfilled. For example, if you want to add a Pamphlet to every Blue Shirt order, select the Pamphlet SKU as the Supplement SKU.
-
In the Type field, select the ratio of the Supplement SKU to the Original SKU: One to One, Multiple, or Only One.
-
One to One will allocate one Supplement SKU for each Original SKU ordered. For example, if the customer ordered 5 Blue Shirts (the Original SKU), 5 Supplement SKUs will be added to the order.
-
Multiple will allow multiple Supplements per Original SKU ordered. (You will enter the quantity in the next field.) For example, if you want the customer to receive 4 batteries for every Flashlight ordered, and batteries come in packs of 2, select Multiple in this field and enter a 2 in the "Supplement Quantity" field. For every flashlight ordered by a customer, they will receive 2 packs of batteries.
-
Only One will only allocate one Supplement SKU no matter how many Original SKUs are ordered (per order). For example, if there is a promotion for a free gift for every single order of the Original SKU, and a customer orders 5 of the Original SKU, Infoplus will only allocate 1 free gift to that order.
-
-
If you selected "Multiple" in the Type field, the Supplement Quantity field is required. Enter the number of Supplement SKUs to include with each of the Original SKUs ordered. For example, if you want the customer to receive 4 batteries for every Flashlight ordered, and batteries come in packs of 2, type a 2 into this field. For every Flashlight ordered by a customer, they will receive 2 packs of batteries.
-
Click Save. The Supplement will be created. The Supplement SKU will automatically be added (based on the selections you made above) the next time an order for the Original SKU is fulfilled.
NOTE: Supplement Items will NOT be added as a Line Item on orders until AFTER inventory has been allocated to the order (during fulfillment).
Additionally, the supplement will NOT be added if it is out of stock.
-
-
- When you view the Original SKU's Item record, you'll see the Supplement SKU in the Supplement With tab (you may need to add the tab to your Item view).
- When you view the Supplement SKU's Item record, you'll see the Original SKU in the Supplement For tab (you may need to add the tab to your Item view).
Here's an example of the Supplement With tab in the Original SKU Item record: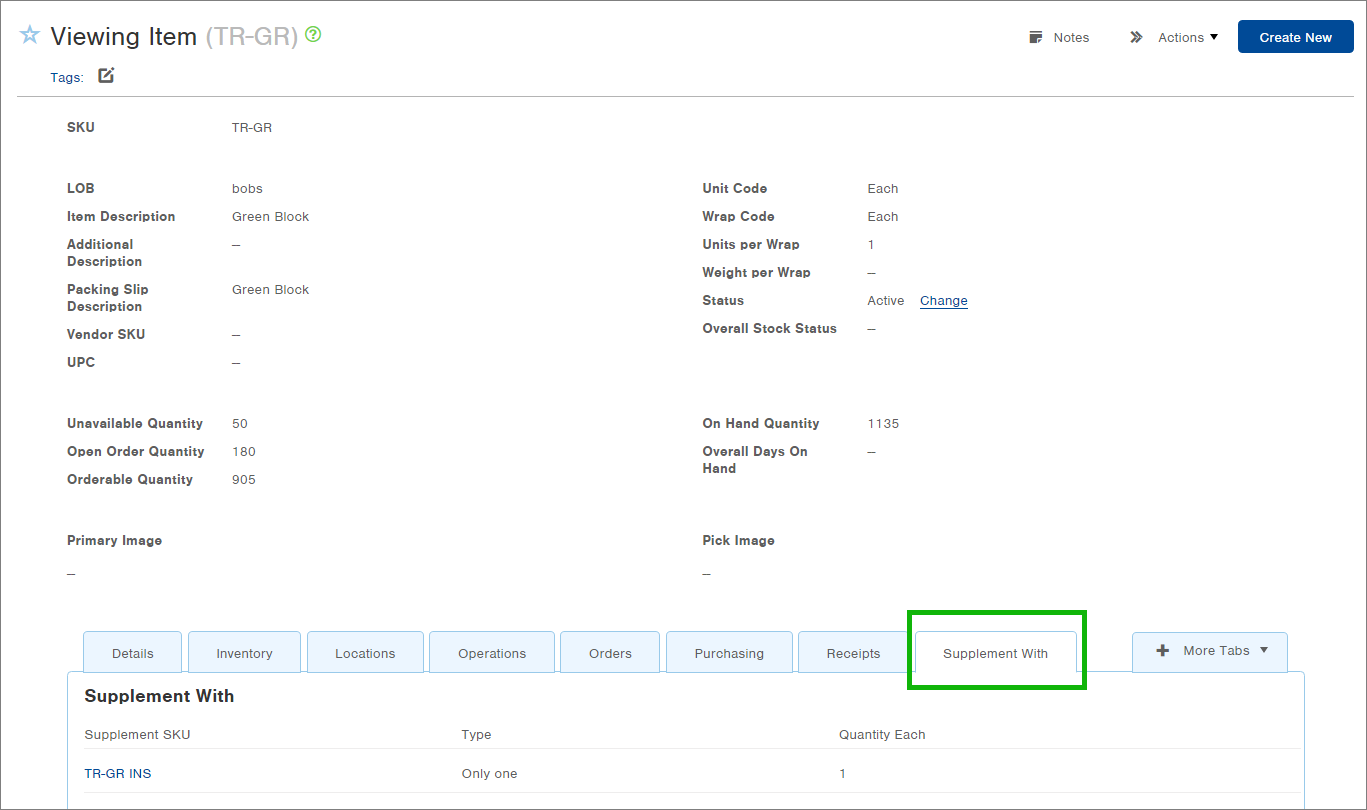
-
NOTE: To Edit or Delete a Supplement, open the Supplement record and select Edit or Delete from the Actions menu.
