Create and Use a Product ID Tag Scheme
A Product ID Tag Scheme is a plan you can use to indicate how you want to tag an item with a Product Identification Tag (PIT).
A Product ID Tag (PIT) is a random ID assigned to an item. Tagging items with a Product ID provides an additional level for tracking an item. For example, you can track inventory from inbound receiving, through product movement and adjustments, to allocation and fulfillment. PITs can also be included on warehouse documents (e.g., packing lists, order assembly guides, order invoices).
The Product ID Tag Scheme indicates whether you want to:
- Tag the item when it is received (inbound), and/or
- Tag the item when it is allocated and expected to ship, and/or
- Require the Tag to be unique.
To begin using PITs, you have to perform two actions (detailed instructions below):
- Create a Product ID Tag Scheme for each scenario you want to track (e.g., inbound only, inbound and outbound with unique tags, etc.)
- Then for each item that you want to track with a PIT, Select the Product ID Tag Scheme for the Items.
Here's an example of how Product ID Tags can be used during Receiving:
- When a carton of Item A is received into your warehouse, scan the PIT barcode into the receiving worksheet or via a Quick Receipt. The item can be tracked with the PIT. The PIT will display in the Item Receipt record.
- If you need to create your own barcodes of PITs, you can do so. See Create and Use a Barcode Template for more information
- If you have multiple cases of Item A with multiple PITs, you will need to enter multiple receipts against your items. This is similar to how you might track revisions or expiration dates.
Here's an example of how Product ID Tags can be used during Fulfillment:
- When Item A is to be picked for an order, the specific PIT and location will appear on the pick ticket and on the picklist, if used.
- The picker scans the PIT for the order. Fulfillment of Item A is now able to be tracked by the PIT.
NOTE: If there are enough PITs to make up a case, the pick ticket would send the picker to do a case pick for that PIT (e.g., if ordered 43 of Item A, and a case contains 40 units, the picker would scan one case of 40 and three additional loose picks).
Create a Product ID Scheme
- Access the "Product ID Scheme" table. Two methods:
From the Dashboard: Click the “Warehouse Operations” tab, click the “Fulfillment Setup” App, then click the “Product ID Scheme” Table.
From the Quick Actions shortcut: Press a dot (period) on your keyboard, then select “Product ID Scheme” from the list of Quick Actions. - Click the Create New button in the top right. The Creating New Product ID Scheme screen appears.
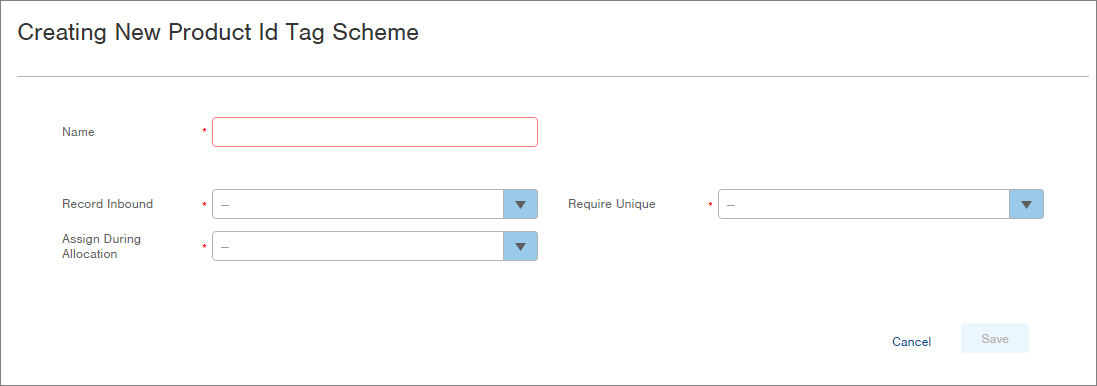
-
Give the scheme a Name (e.g., if your scheme will require unique scanning for receiving, you might call it "Inbound Unique"). Scheme names appear as options in the Product ID Tag Scheme drop-down menu in an Item record.
-
If you want to require recording of a PIT when received, select True in the Record Inbound field; otherwise, select False.
-
If you want Infoplus to allocate PITs when picking items for fulfillment, select True in the Assign During Allocation field; otherwise, select False.
-
If you want to require a unique PIT when items are received, select True in the Require Unique field; otherwise, select False.
-
Click Save. The Scheme will be available for selection in an Item record.
Select the Product ID Scheme for an Item
To use Product IDs, you need to complete fields within the Operations tab of the Item record.
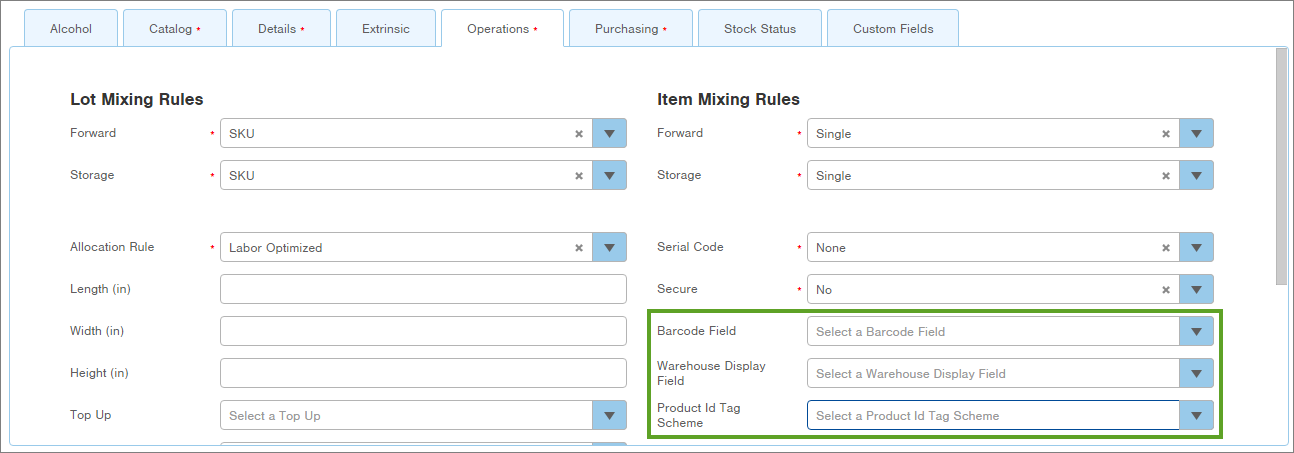
- Access the Item to which you want to assign a Product ID Tag Scheme.
- Press a dot (period) on your keyboard and select Item from the list of Quick Actions.
- If the Item doesn't exist yet, click Create New. If the item is already created, click on the Item record to open the record and then select Actions > Edit. - Click on the Operations tab at the bottom of the record.
- In the Barcode Field, select Product ID Tag.
- If you want the PIT to appear on warehouse documents (e.g., Packing Lists), select Product ID Tag in the Warehouse Display Field.
- In the Product ID Tag Scheme field, select the scheme.
