How to Set Up Low Stock Alerts
Infoplus allows alerts that track the amount of inventory currently on hand. This alert makes it possible to stay ahead of fast moving items in order to keep them in stock.
Before getting too far into the process of Low Stock, the client needs to develop a list of items that need tracking. Once complete, the client can set up the Items with a Bulk Edit to fill in the missing information.
The below image shows the fields that need to be filled in on the Item Record: Locate the "Purchasing" tab.
Buyer: Select the "Buyer" from the drop-down list. This optional field is LOB-specific. If there is not one provided in the list, one may need to be added to the "Buyer" table.
Low Stock Contact: The "Low Stock Contact" will be the user's name that will be alerted when the Low Stock alert is active. This needs to be an active user in the system.
Low Stock Code: Select the "Low Stock Code" from the drop-down list. This optional field is LOB-specific. If there is not one provided in the list, one may need to be added to the "Lowstock Code" table.
Estimated Annual Usage: The "Estimated Annual Usage". You can track the usage of an item under the Low Stock table.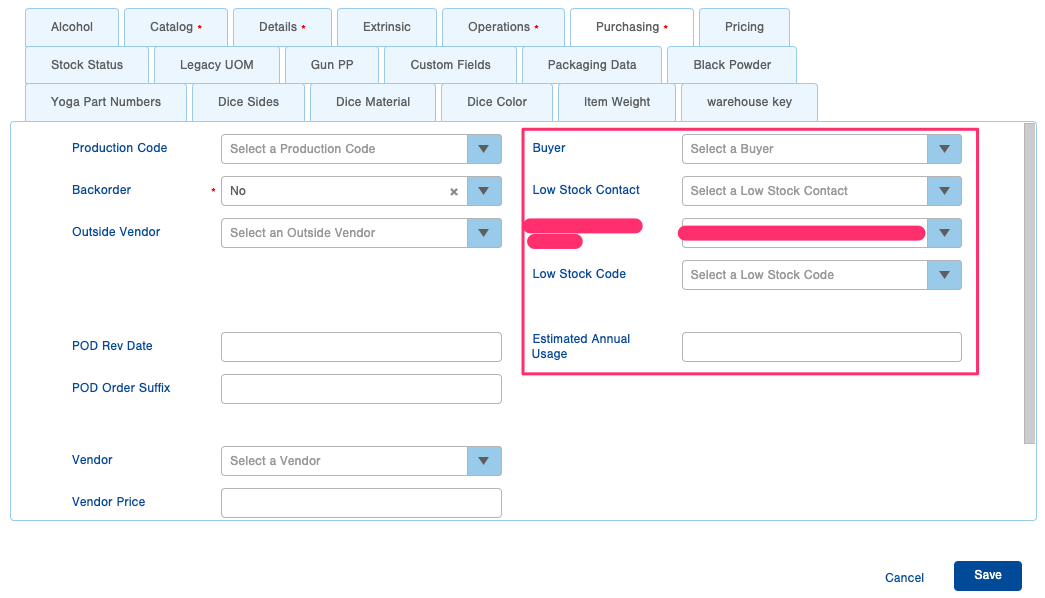
Fixed Reorder Point / Lead Time
Listed under the Stock Status within the Item record are two options for alerting you to the need for replacement inventory.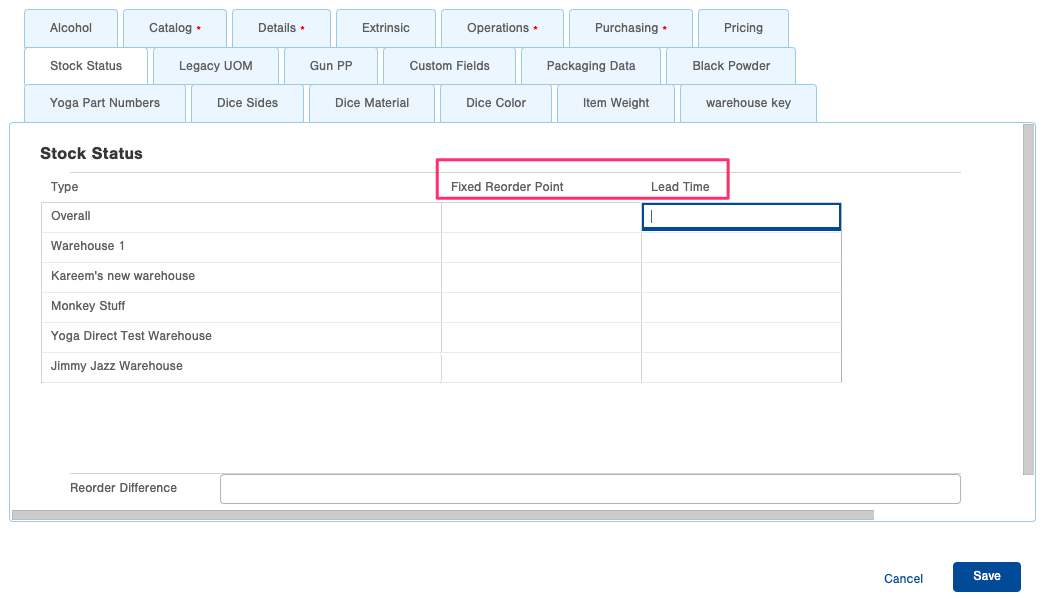
Fixed Reorder Point:
The Fixed Reorder Point is a trigger point to notify you that an Item is at or below its minimum acceptable level. This is a number that is greater than 0. With the fixed reorder point concept, you indicate the number of pieces below which a Low Stock notice should be issued. This is the easiest of the two concepts to understand. If the distribution of an item remains fairly constant, the system will estimate the inventory level at which to order. If the team ships 12,000/year and it takes 60 days to get more, you might want to set your reorder point to 2,000 - plus perhaps a safety margin.
Lead Time:
The Lead Time is the days, weeks, months, or years an Item takes to be received from the manufacturer. This is a number greater than 0. With the lead time concept, you indicate the low stock threshold by stating the number of days you need to have in order to get more stock received into the warehouse. Then Infoplus figures out the inventory level on a nightly basis, and based on a dynamic average daily usage, calculates whether there is enough inventory to last the requested number of days specified by the lead time.
Once you have selected the option that best fits your needs, you will set up the Alert portion.
Low Stock Alert:
Now that the system understands that a low-stock situation can happen, it needs a way of alerting you to that fact.
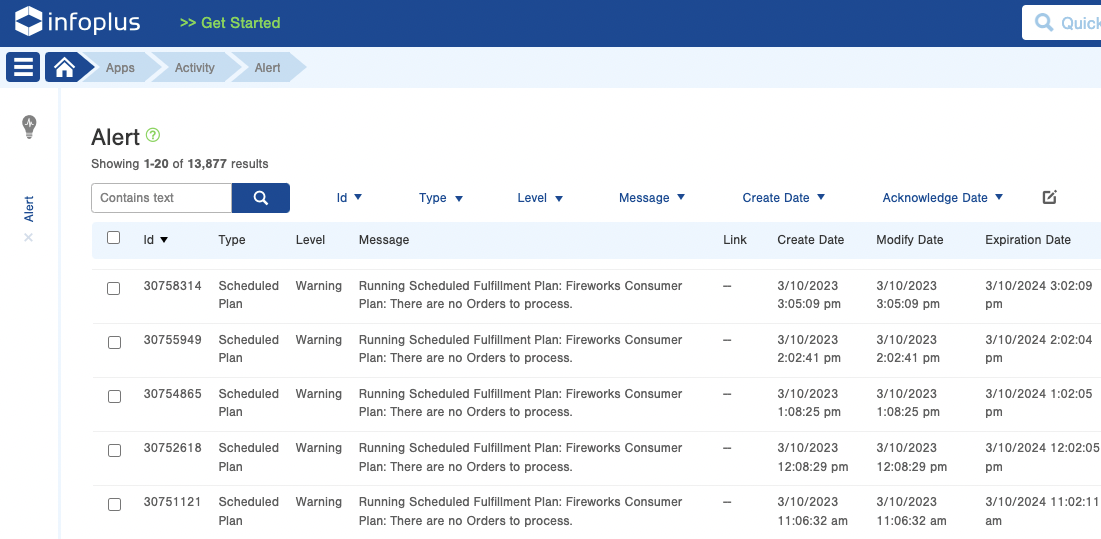
- Press “.”(period) on your keyboard and type "Alert", then select it from the Quick Actions list.
- Click the "Create New" button in the upper right corner.
- Under Type, select "Low Stock."
- Under Level, Select Error, Info, or Warning. You will select these based on the desired level of importance.
- Under LOB, select the corresponding LOB. Just a reminder that multiple LOBs can have the same SKUs for the same item, or use the same SKU for different items. Confirm you have the correct LOB.
- Under Message, Insert a message that makes sense for the level of importance.
- Click "Save."
NOTE: Low Stock Alerts are populated once daily. Typically, these records will not populate on the same day they are created.
Managing Alert Settings:
To receive email alerts as well as see the Alerts on the screen in the Dashboard, you will need to activate the option from within the Alert Settings.
- Navigate to the dashboard, then select the COG to the right of the Alerts tab.
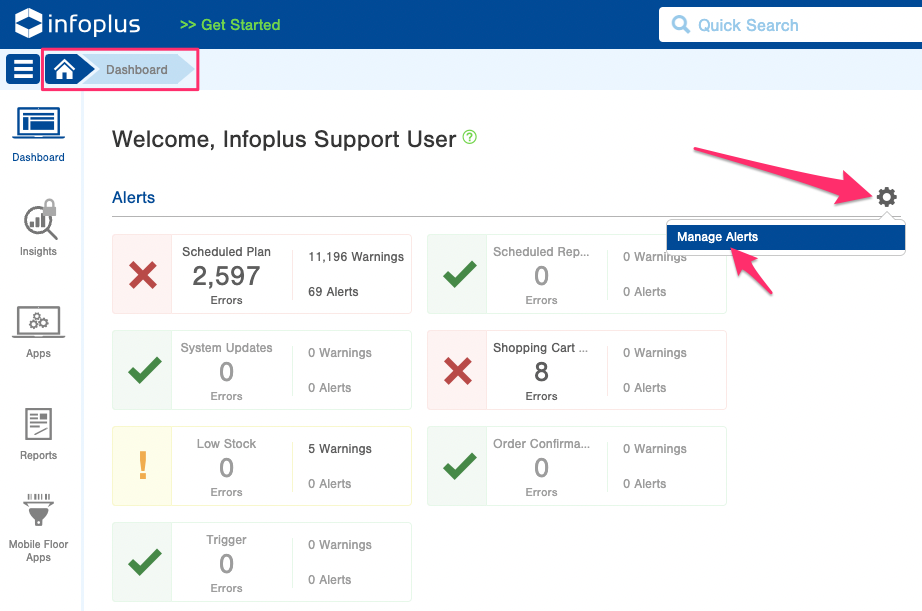
- Select the Manage Alerts menu.
- Select the Low Stock option in the Left-Hand column. On the right, click the check marks for the different alerts you want notifications about via email.
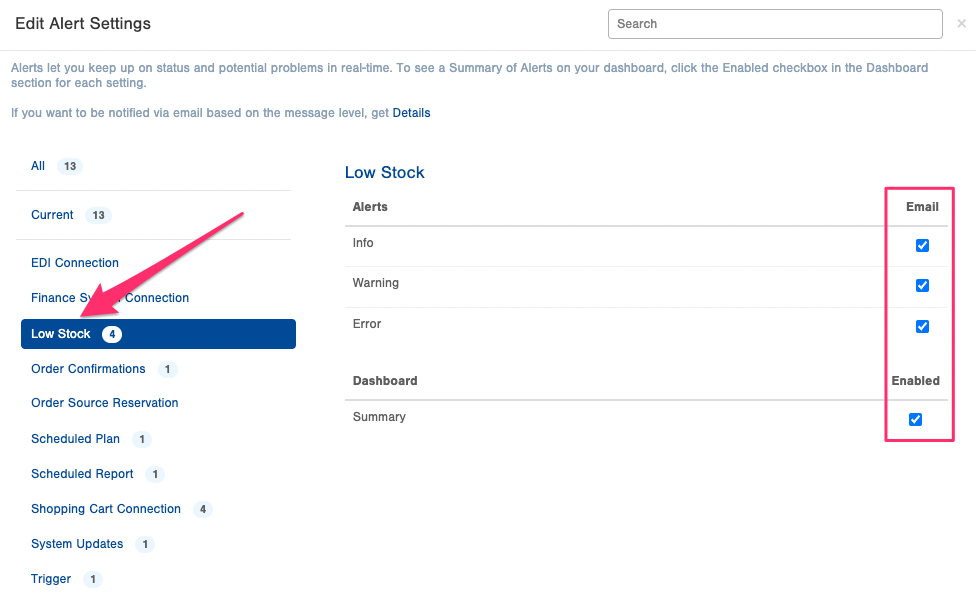
- Click "Save" at the bottom of the screen.