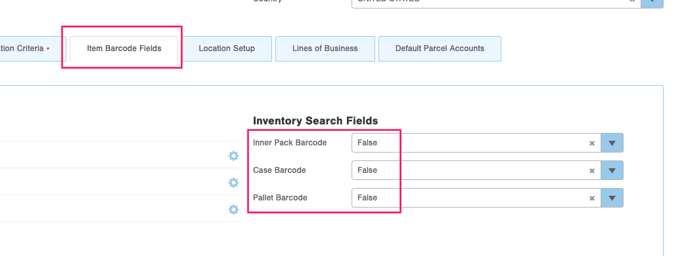Modern Mobile Floor App: Inventory Relocation
Use the Infoplus mobile app to easily and quickly re-locate inventory by SKU, location or Product ID Tag.
When you need to relocate all or a portion of a location's inventory to another location, use the Inventory Relocation Warehouse App. You can identify the inventory to be relocated by location, SKU, or Product ID Tag (if used).
NOTE: You can move inventory to locations that do not already contain inventory or locations that allow for mixed inventory. See the Overview of Lot and Item Mixing Rules for more information
Relocate Inventory
- On a mobile device, log into the Infoplus App. The Infoplus Dashboard appears.
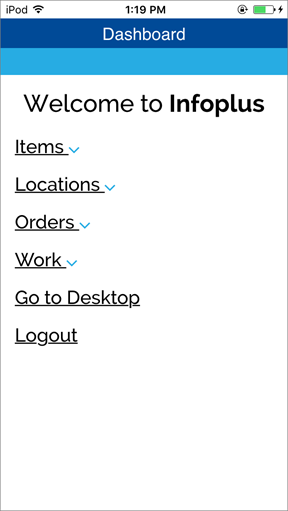
-
Select the Work App.
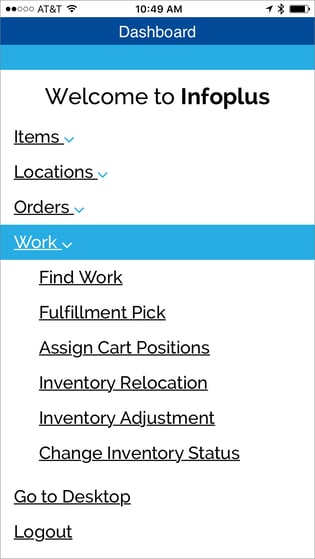
-
From the Work drop-down menu, select Inventory Relocation.
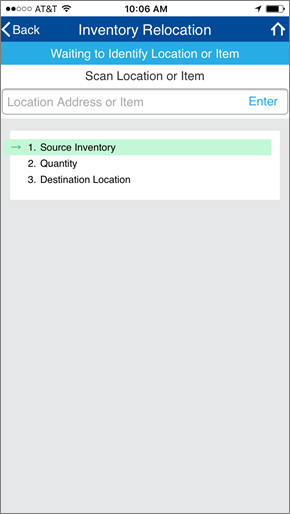
-
Enter or Scan the Location, SKU, or Product ID Tag (if used) to identify the inventory that needs to be relocated. If typing the information, tap Enter. Information about the Inventory will appear and you will be prompted for the quantity to relocate.
Note: When performing inventory relocation in the mobile app, you can either scan the location or enter the SKU, but you cannot scan the UPC/barcode. You can scan UPC/barcode for item inquiry, but not for item relocation.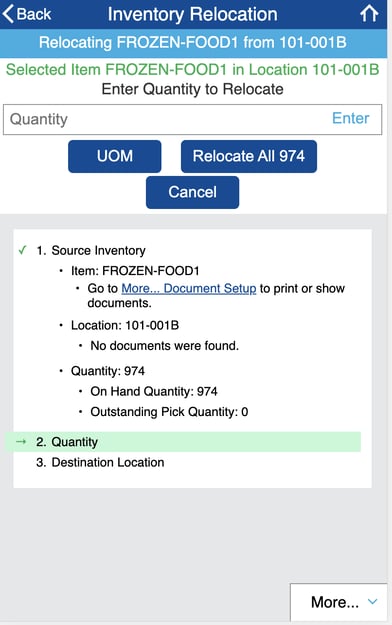
-
If you want to relocate all of the inventory, click the Relocate All button. If you only want to relocate a portion of the inventory, enter the Quantity to be relocated.
-
If you have a UOM setup at the Item level, you can select the UOM button and then you can relocate via Case, Pallet, Inner Pack and Eaches quantities. Also, if you have UOM barcodes set on the Item level you can scan the correlating barcode to make the relocation:
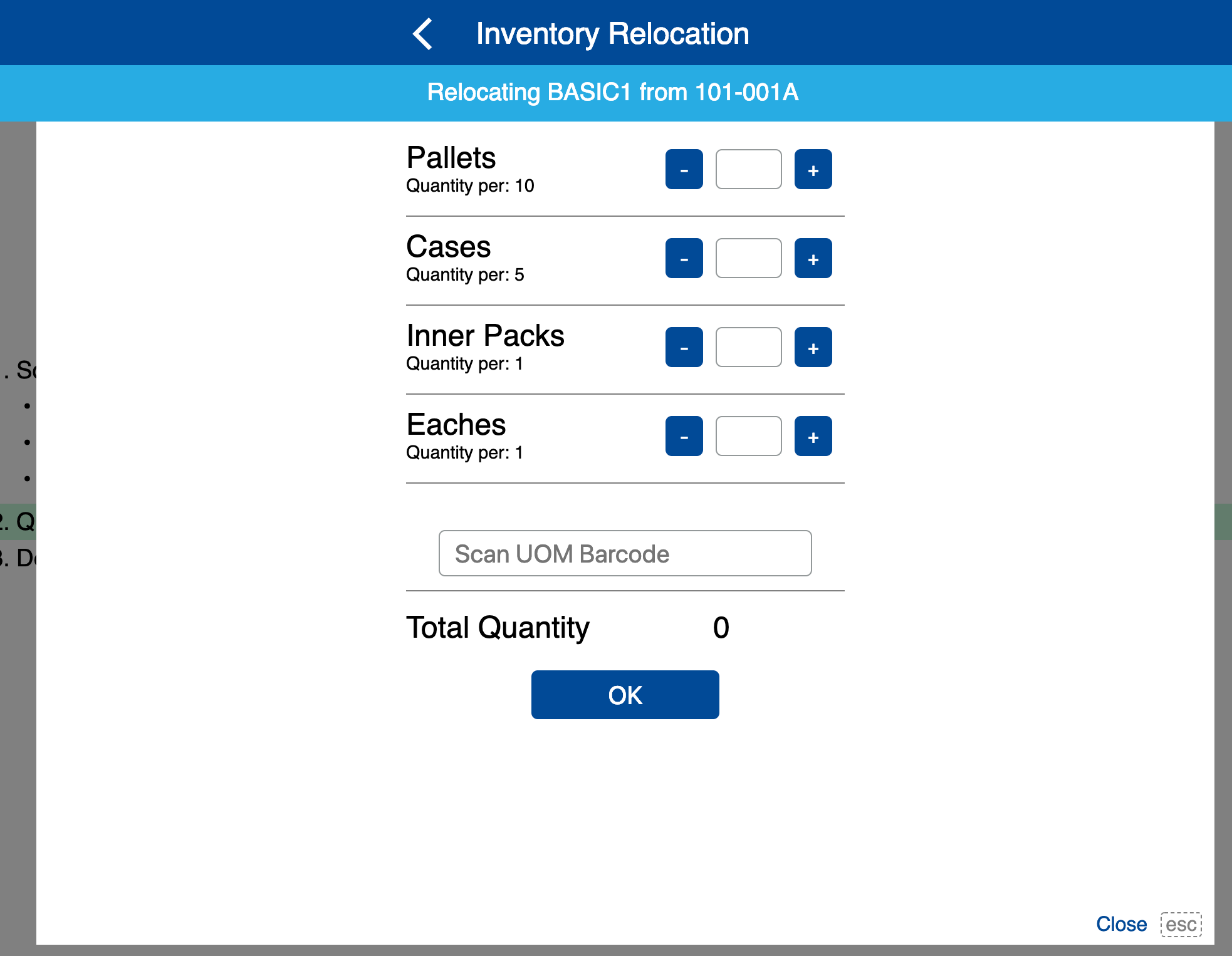
- You will be prompted for the Destination Location.
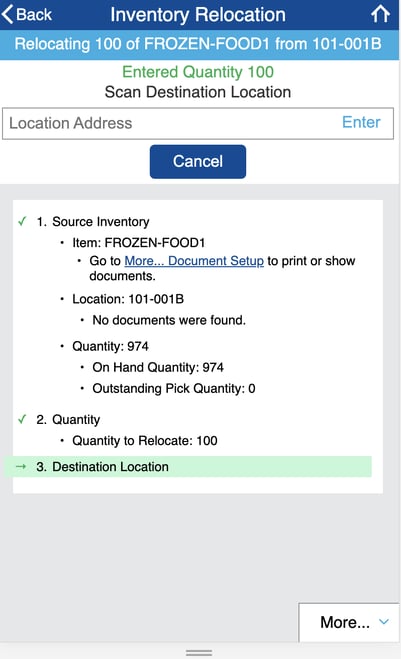
-
Enter or Scan the Location Address where the inventory should be moved to. The inventory will be relocated.
Possible Errors
When you scan the Destination Location, you may receive an error message - here is what some of those messages mean:
- Location status different - This error means that the Status of the source and destination locations is not the same. For example, one may be Damaged and the other Available. To resolve this error, you will either need to change the status of the inventory in one of the two locations, so that they match. Or, you may need to use a different Destination address
- By default, the Mobile Floor App does not search the Inner Pack Barcode field, the Case Barcode field, or the Pallet Barcode field. If you would like to use these to search inventory for relocations, enable them by going to the Warehouse table and then the Item Barcode Fields tab like so: