View Metrics as Wallboard
Use the metric wallboard to display important KPIs and metrics in your warehouse for the entire floor staff to easily see and keep track of.
An electronic Wallboard lets you display your real-time Metrics in a highly visible way. Metrics display full-screen and are updated automatically.
Here's an example of a Wallboard showing four Metrics.
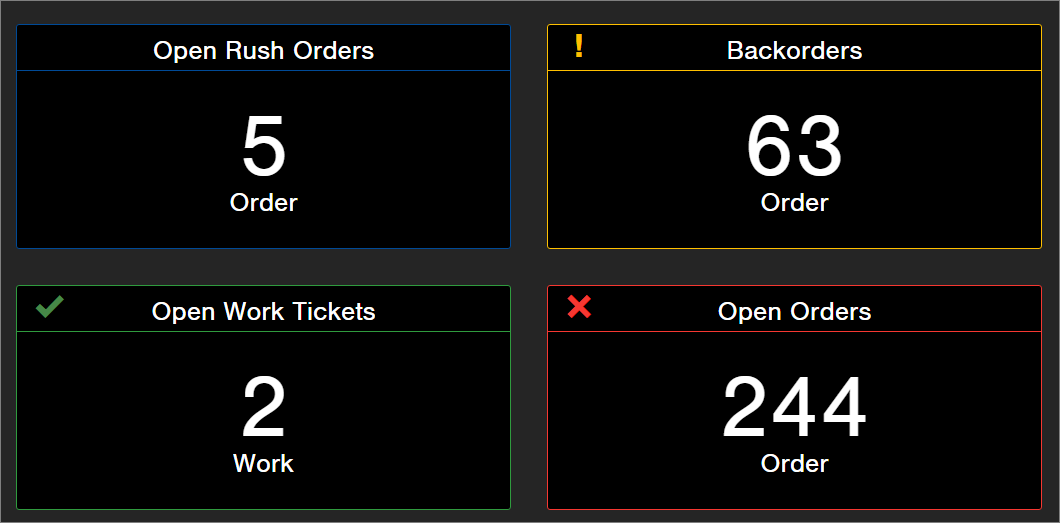
NOTE: A Metric is a measure of performance. Use Metrics to track and assess the status of a business process and/or performance.
View the Wallboard
- First, add Metrics to your Dashboard. See Add / Remove Metrics. Here's an example of the Metrics section of a Dashboard:

- From the Dashboard, click the View Wallboard link that appears in the Metrics section. The Wallboard displays. The board will automatically refresh with new data and/or new Metrics as the information changes in Infoplus.
NOTE: From the Wallboard or the Metrics section on the Dashboard, you can click on a Metric to open the corresponding table with the smart filter applied (i.e., when clicking on the "Open Orders" Metric, the Orders table will open with the "Open Orders" smart filter applied). - To exit the Wallboard, rest your mouse at the top of the wallboard. An Infoplus bar will appear at the top like this:
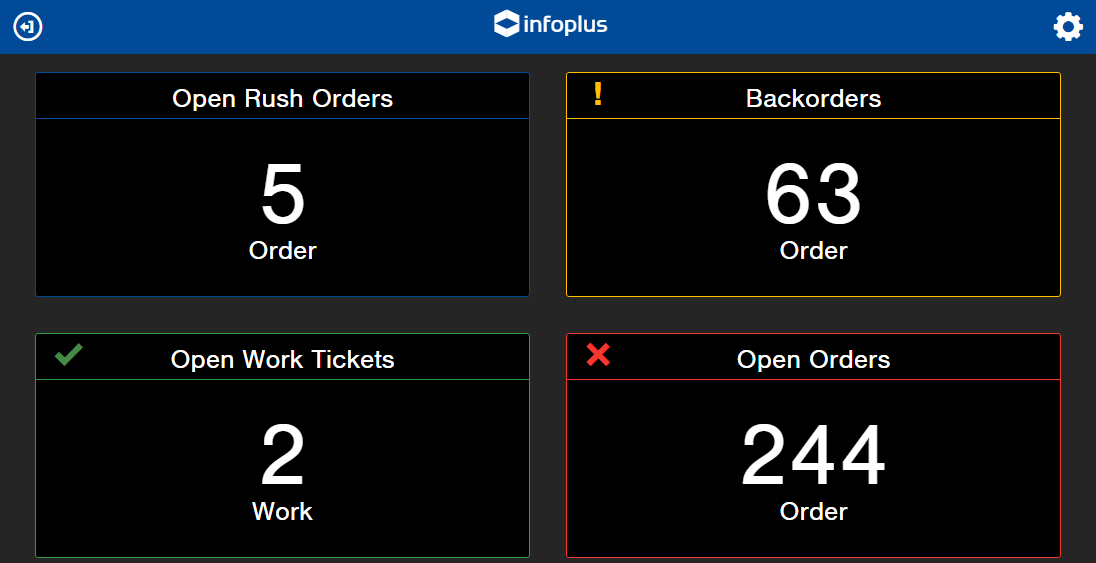
The Back button in the top left will take you back to the Dashboard. The Gear icon in the top right will take you to Dashboard Settings where you can add, edit and remove metrics.
NOTE: To rearrange metrics from the Wallboard view, click the Gear icon in the top right. Then click and drag metrics into the proper order.