View Item Activity
Use the Item Activity table to see a log of all activity that affects inventory levels in your warehouse and use the data to make decisions.
The Item Activity table provides a log of all activity that affects inventory levels in the warehouse. By filtering the table in different ways, you can quickly find out what has been happening:
- Filter by SKU to create a movement report for a specific Item. If orders and items are not allocating as expected, this report will help you figure out the reason.
- Filter by Activity Type to see all changes in allocation, inventory status, and more.
- Filter by Inventory Change to look for specific ranges of increase or decrease in inventory levels.
View Item Activity
- Go to the Item Activity table. Two ways:
- From the Dashboard: Click the “Warehouse Operations” tab, click the “Item Management” App, then click the “Item Activity” Table.
- From the Quick Actions shortcut: Press a dot (period) on your keyboard, then select “Item Activity” from the list of Quick Actions.
- The Item Activity table appears.
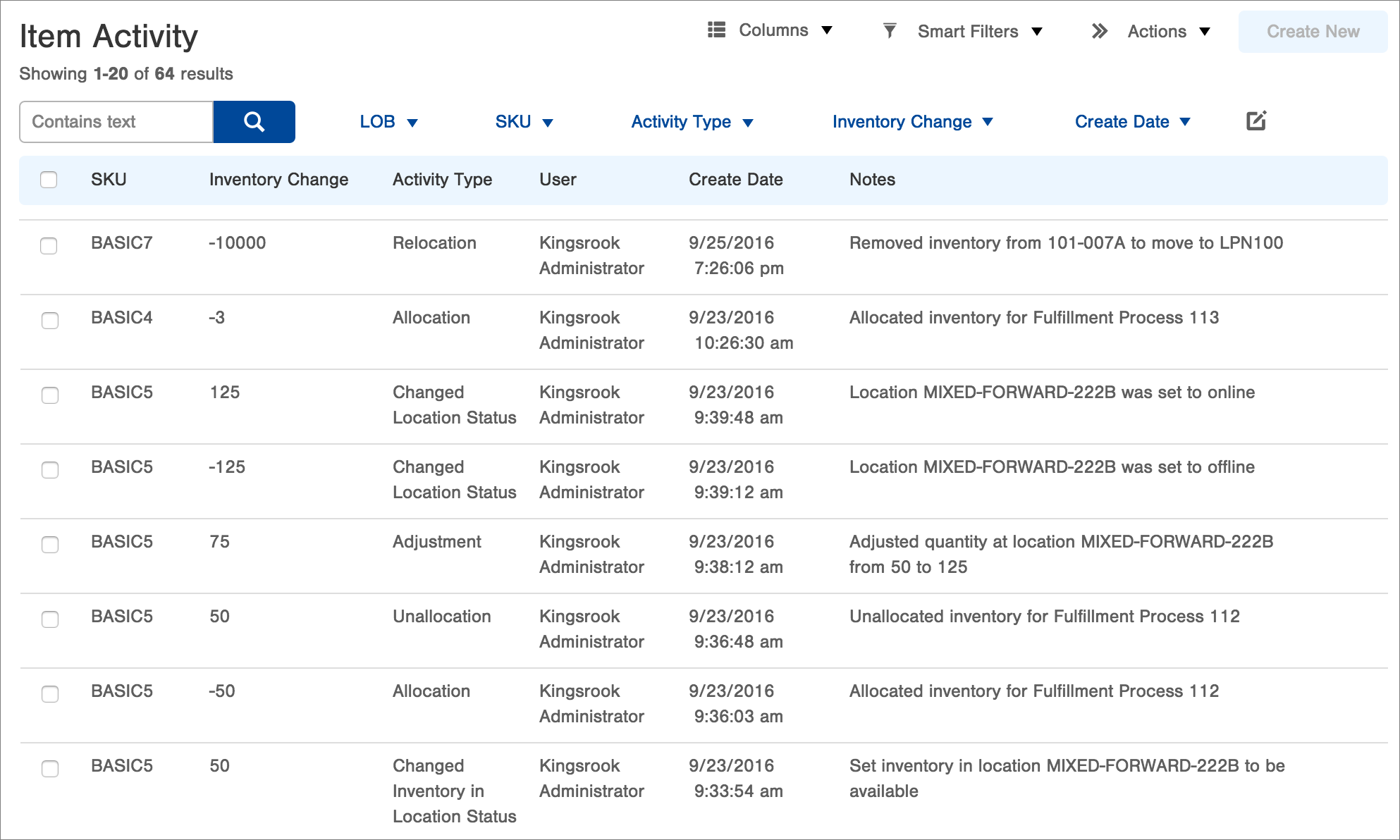
Two Unique Columns Available:
1. Inventory Change column shows the quantity change for the activity that occurred. See the Notes column for details.
2. Activity Type column shows the type of activity that resulted in the change.
Activity Types Include:- Committed Item Receipt: The item was put away and became available for ordering. See Commit Item Receipts.
- Uncommitted Item Receipt: The item became unavailable for ordering. See Uncommit Item Receipts.
- Changed Receipt Status: The status of the item changed. Status options include Not Received, In Receiving, Available, and Frozen. See View Item Receipts and Unreceive an Item Receipt.
- Changed Inventory in Location Status: The status of a location’s inventory changed. Status options are Available, Damaged, and Frozen. See Inventory Status Mobile Floor App.
- Allocation: The allocation portion of a fulfillment process was completed, resulting in an inventory reduction. See Run Fulfillment (Fulfill Orders) and Allocation Only (No Pick, Pack, Ship).
- Unallocation: The allocation portion of a fulfillment process was reversed, and inventory was made available. See Cancel a Fulfillment Process and No Stock Recovery.
- Adjustment: A change in a location’s quantity was required. Adjustments can occur for a number of reasons, including the discovery of damage and pick/pack errors. Look at the associated record in the Inventory Adjustment table to see the Adjustment Code. See Adjust a Location's Inventory and No Stock Recovery.
- Relocation: Items were moved to a different location. See Inventory Relocation Mobile Floor App.
- Changed Location Status: The warehouse location became available (online) or unavailable (offline). See Create / Edit One Location at a Time.
- To see additional information, click on the specific Item Activity record you want to view.
NOTE: If the orderable quantity is showing up as a negative it's based on adjustments, receipts, and fulfillments.
